Áp dụng hiệu ứng cho cuộc họp
Mục lục
I. Giới thiệu
Nền ảo: Làm mờ nền trong khi bạn vẫn lấy nét hoặc thay thế nền bằng hình ảnh bạn chọn.
Chỉnh sửa và bộ lọc: Sử dụng các hiệu ứng chỉnh sửa đa dạng mà bạn có thể tùy chỉnh để trông đẹp nhất trong các cuộc họp. Bạn cũng có thể thêm bộ lọc để cải thiện video của mình.
II. Các bước
Trên Desktop
Thay đổi hình nền của bạn
1. Để thay đổi nền của bạn trước cuộc họp, hãy thực hiện một trong các thao tác sau:
-
Trên trang xem trước cuộc họp, nhấp vào mũi tên bên cạnh biểu tượng camera và chọn Nền ảo.
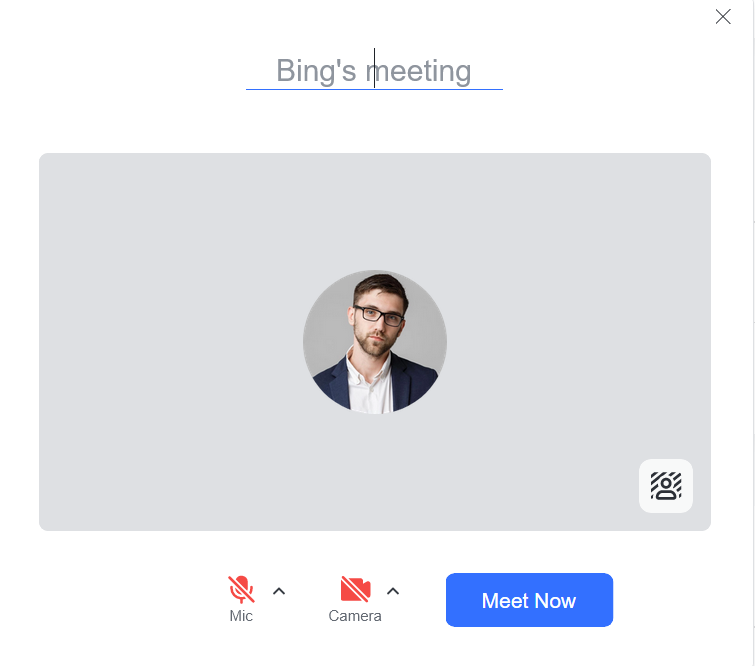
-
Nếu bạn đang ở trong sảnh, hãy nhấp vào mũi tên bên cạnh biểu tượng camera và chọn Nền ảo.
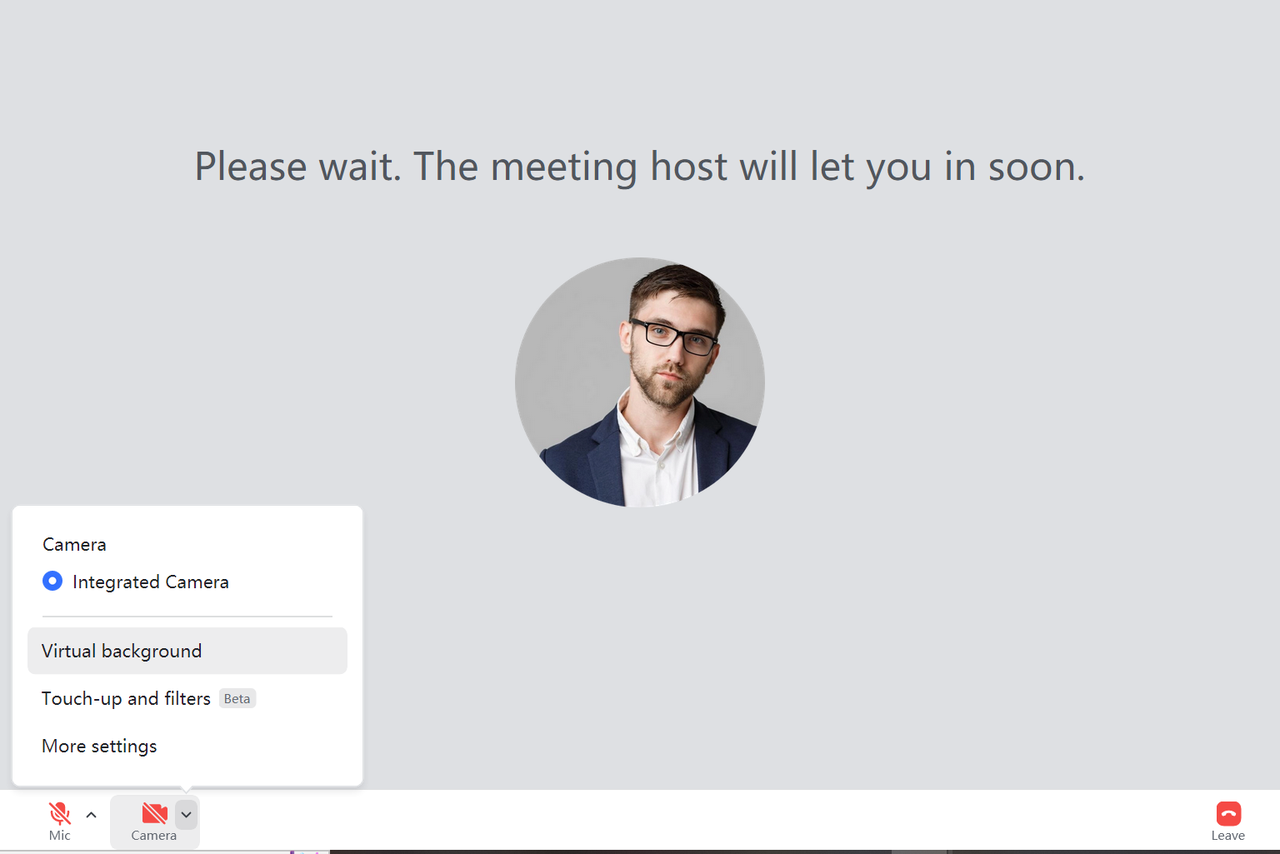
2. Để thay đổi nền của bạn trong cuộc họp, hãy thử một trong các cách sau:
-
Trên thanh điều khiển, nhấp vào mũi tên bên cạnh biểu tượng camera và chọn Nền ảo.
-
Trên thanh điều khiển, nhấp vào biểu tượng ... và chọn Hiệu ứng > Nền ảo.
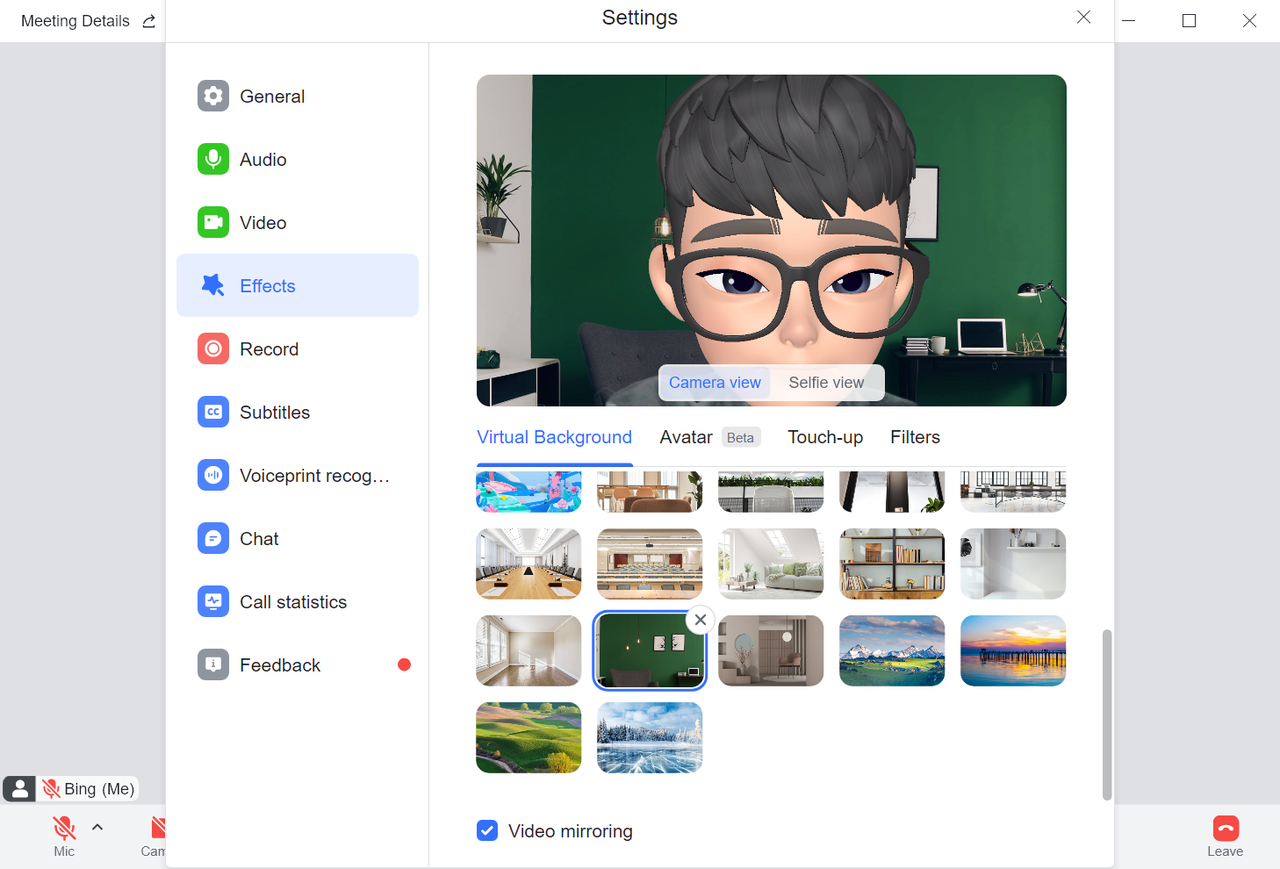
Bạn có thể làm mờ nền hoặc thay thế nền bằng một trong những hình ảnh được cung cấp. Bạn cũng có thể nhấp vào biểu tượng + để tải lên hình ảnh của riêng mình.
Lưu ý: Để bật tính năng nền ảo cho tất cả người dùng trong một tổ chức, quản trị viên có thể truy cập Bảng điều khiển dành cho quản trị viên. Trong Quản lý tính năng trên bảng điều hướng bên trái, hãy chọn Cuộc họp video > Cài đặt cuộc họp. Để tìm hiểu thêm, hãy xem: Quản lý cuộc họp trong Lark Admin.
Chỉnh sửa và bộ lọc
1. Nếu bạn đang ở sảnh đợi, hãy nhấp vào mũi tên bên cạnh biểu tượng camera và chọn Chỉnh sửa hoặc Bộ lọc.
2. Để sử dụng tính năng chỉnh sửa và bộ lọc trong cuộc họp, hãy thực hiện một trong các thao tác sau:
-
Trên thanh điều khiển, nhấp vào mũi tên bên cạnh biểu tượng camera và chọn chỉnh sửa hoặc bộ lọc.
-
Trên thanh điều khiển, nhấp vào biểu tượng ... chọn Hiệu ứng > chỉnh sửa hoặc bộ lọc.
4 thông số được cung cấp là Smooth, Eye, Shape và Lipstick. Sử dụng thanh trượt ở cuối video xem trước để điều chỉnh giá trị cho từng tham số.
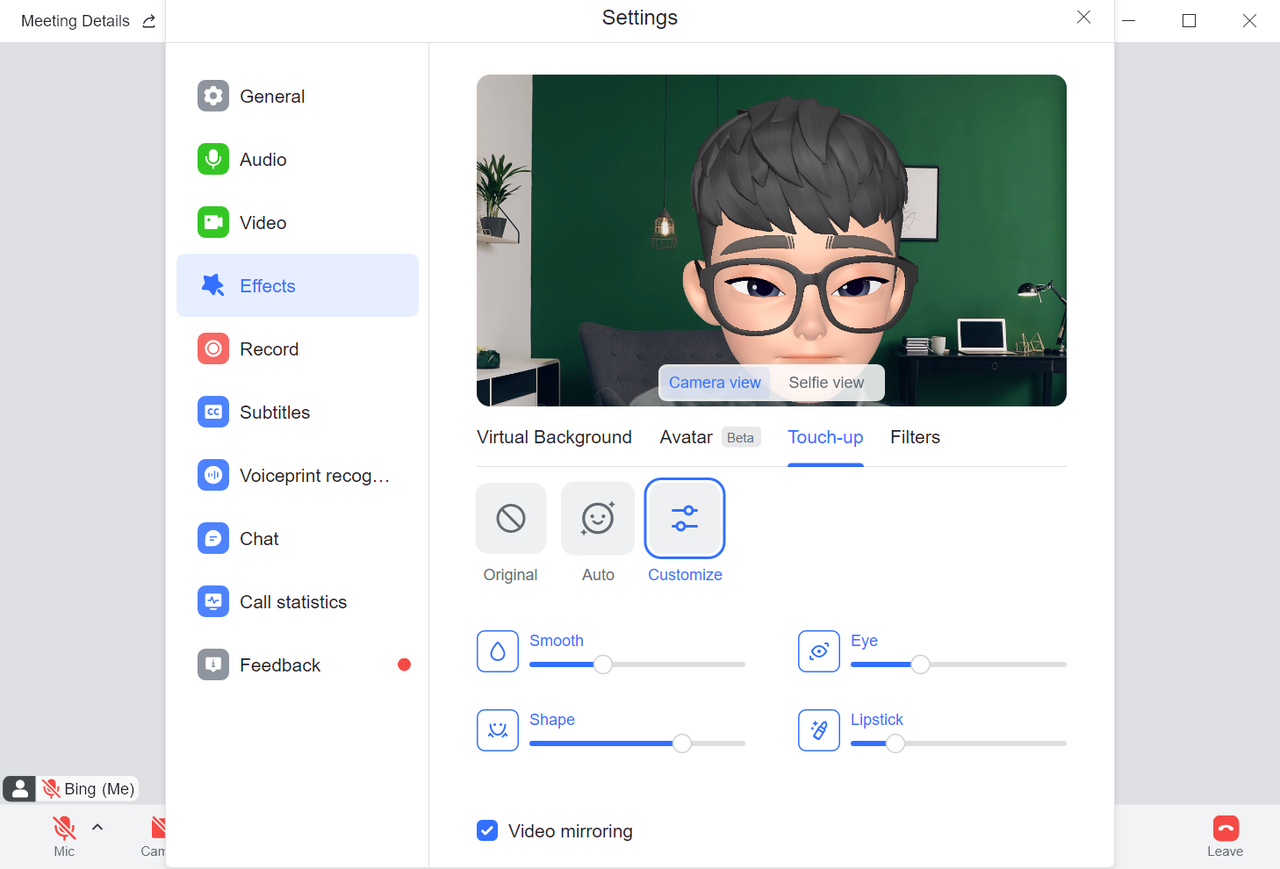
Lưu ý: Dấu chấm nhỏ màu trắng trên thanh trượt biểu thị giá trị mặc định cho tham số. Mọi điều chỉnh bạn thực hiện đối với tùy chọn chỉnh sửa và các tham số sẽ được lưu nhưng giá trị mặc định sẽ được khôi phục nếu bạn chuyển đổi thiết bị hoặc tài khoản.
Ngoài tính năng chỉnh sửa, bạn có thể sử dụng các bộ lọc để cải thiện video của mình. Sau khi chọn bộ lọc, hãy sử dụng thanh trượt ở cuối video xem trước để điều chỉnh cường độ bộ lọc.
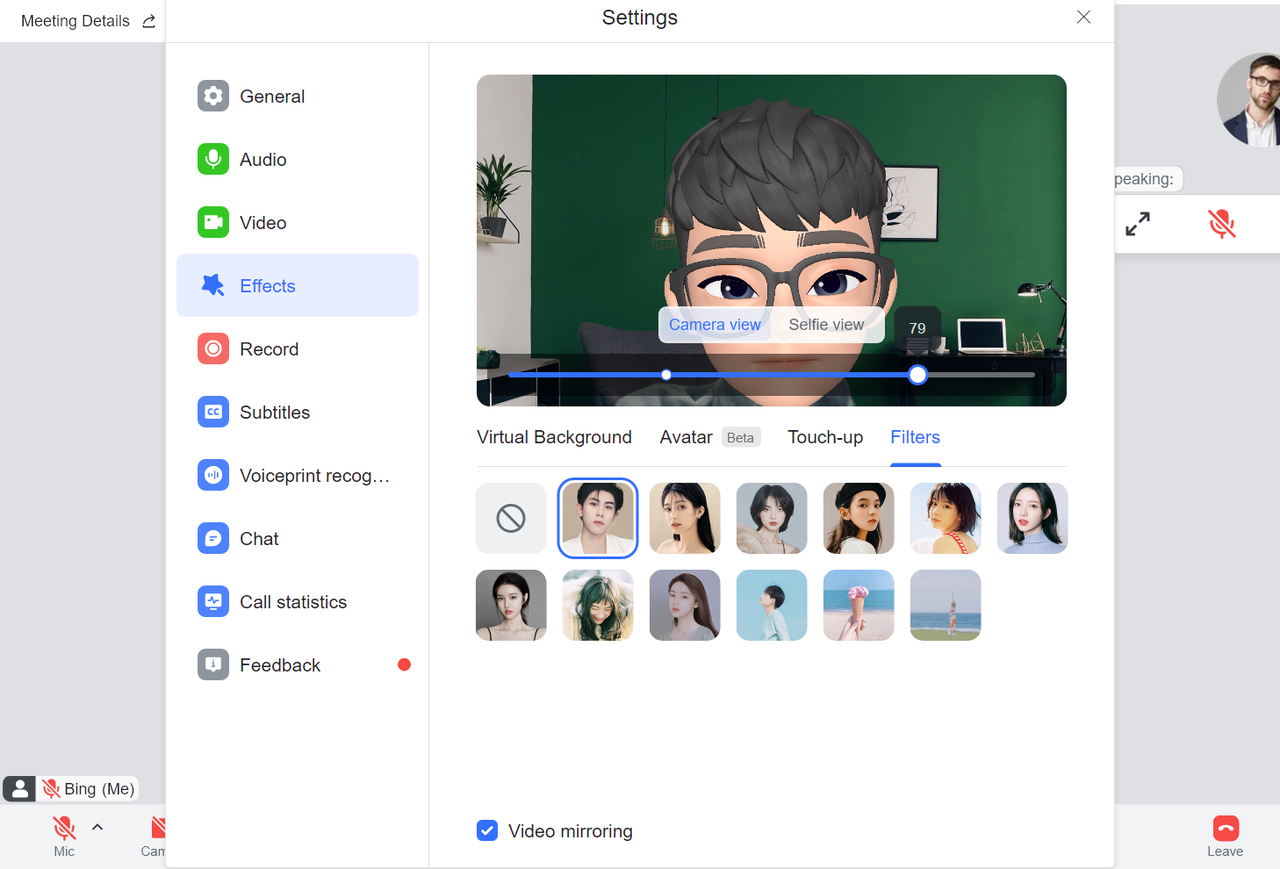
Lưu ý: Dấu chấm nhỏ màu trắng trên thanh trượt biểu thị giá trị mặc định cho bộ lọc. Mọi điều chỉnh bạn thực hiện sẽ được lưu nhưng giá trị mặc định sẽ được khôi phục nếu bạn chuyển đổi thiết bị hoặc tài khoản.
Trên điện thoại di động
Để thay đổi nền của bạn, hãy chọn một trong các tùy chọn bên dưới:
-
Trước khi bắt đầu một cuộc họp mới hoặc tham gia một cuộc họp, hãy bật camera của bạn và nhấn vào biểu tượng shooting star ở góc dưới bên phải của video xem trước rồi chuyển đến Nền ảo.
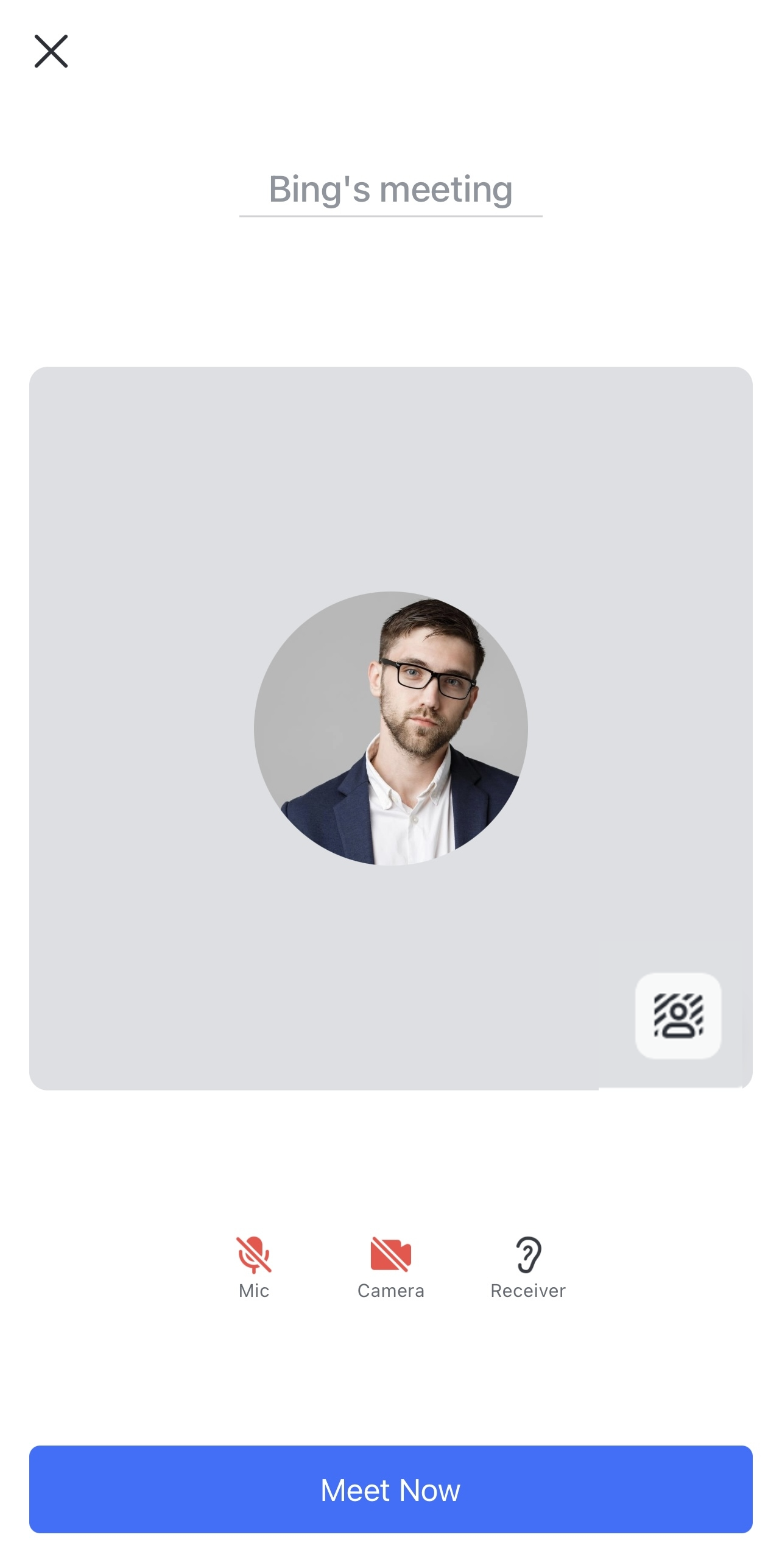
-
Trong cuộc họp, hãy nhấn vào biểu tượng ... và chọn Hiệu ứng > Nền ảo.
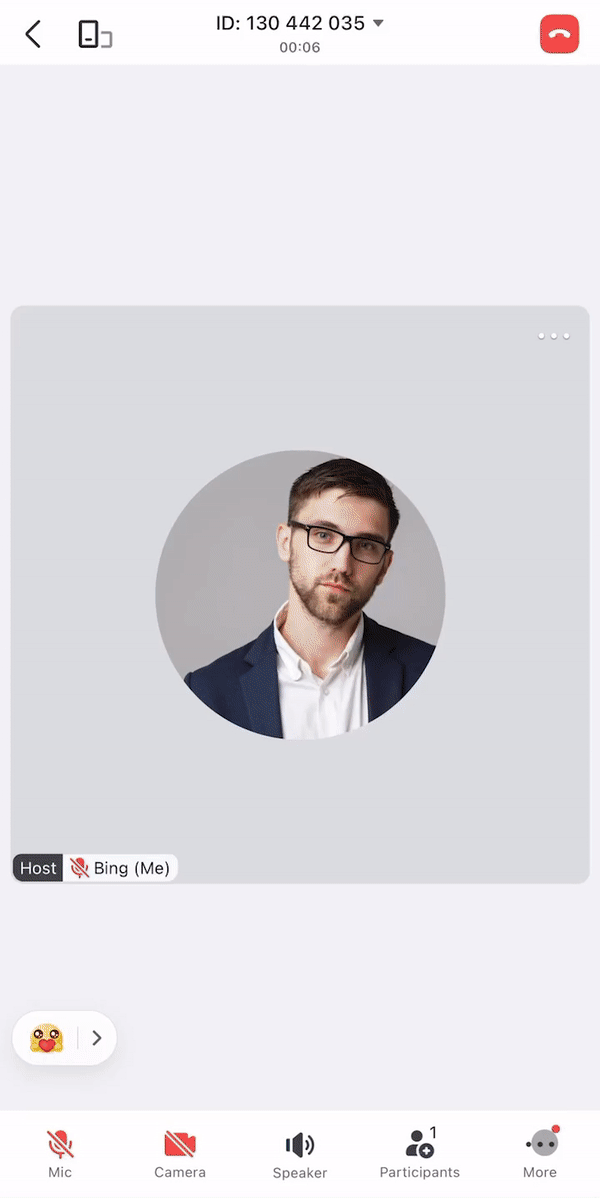
Bạn có thể làm mờ nền hoặc thay thế nền bằng một trong những hình ảnh được cung cấp. Trong Nền ảo, hãy vuốt xuống, sau đó tìm và nhấn vào biểu tượng + để tải lên hình nền của riêng bạn. Để xóa nền hiện có, chạm và giữ trên nền, sau đó chạm vào biểu tượng x và chọn Xóa.
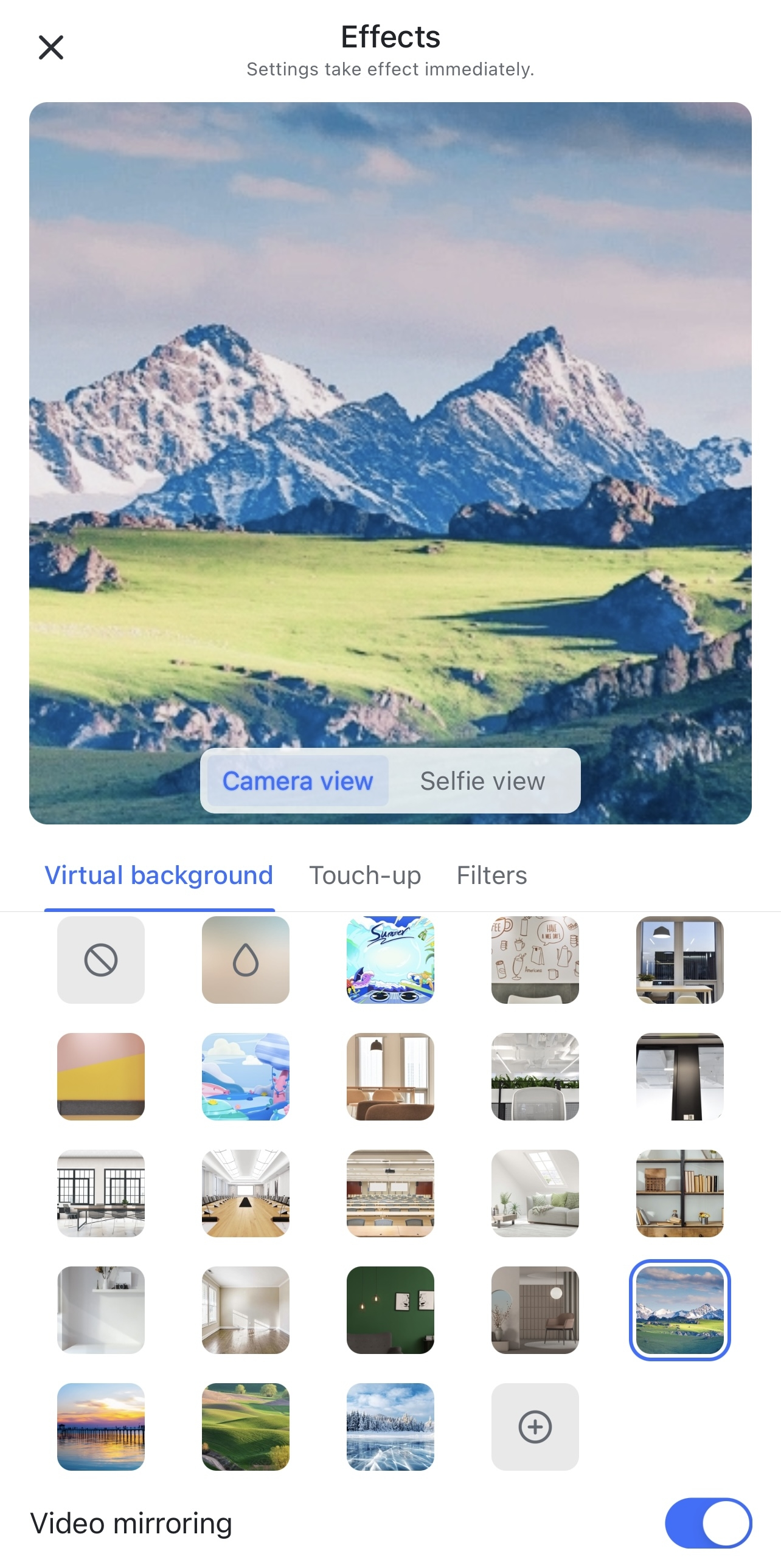
Thay đổi bộ lọc của bạn
Để thay đổi bộ lọc của bạn, hãy chọn một trong các tùy chọn bên dưới:
-
Trước cuộc họp, hãy nhấn vào biểu tượng ngôi sao băng ở góc dưới bên phải của video xem trước và chọn Bộ lọc.
-
Trong cuộc họp, hãy nhấp vào biểu tượng ... và chọn Hiệu ứng > Bộ lọc.
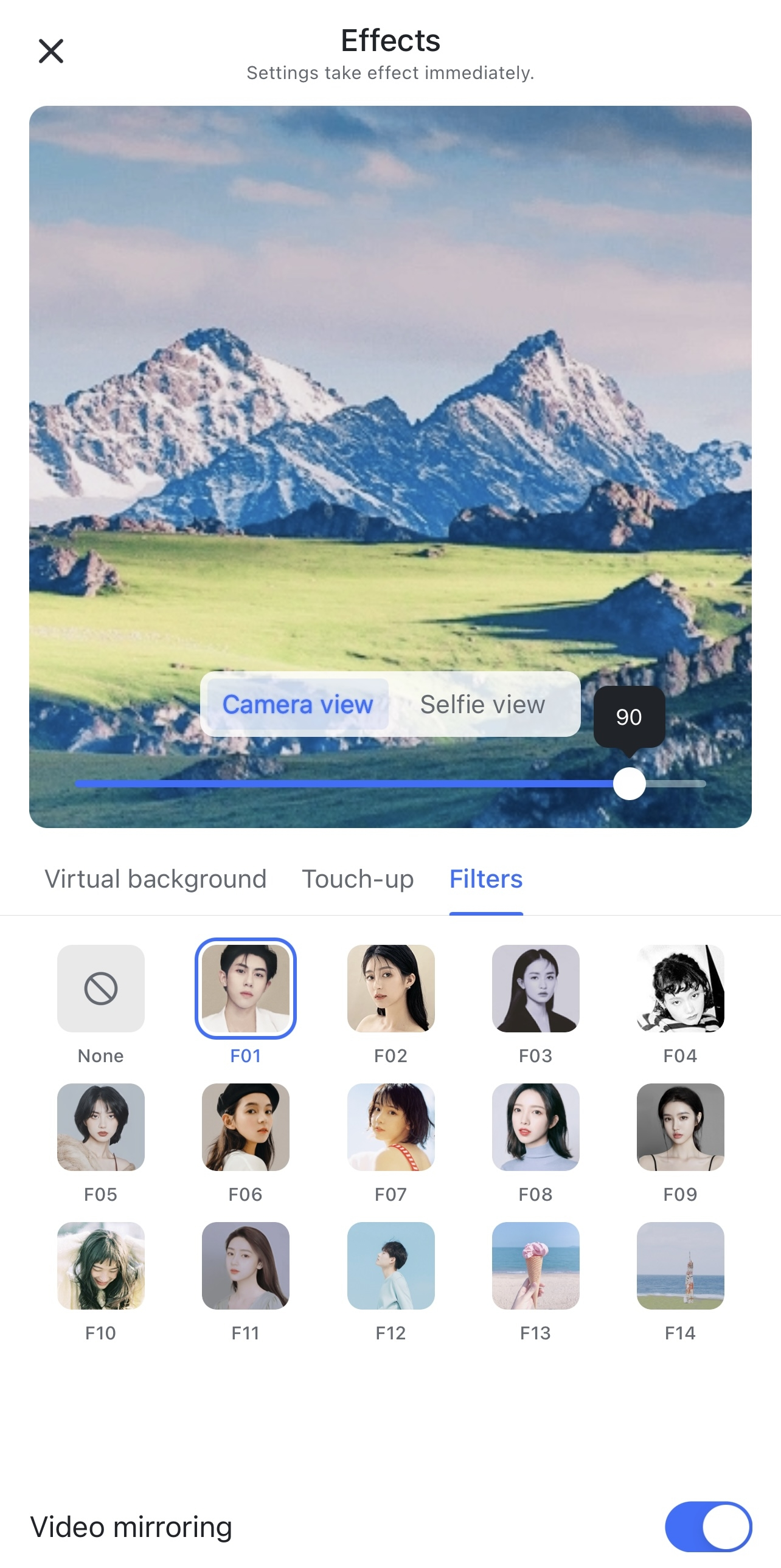
Chỉnh sửa ngoại hình của bạn
Để chỉnh sửa diện mạo của bạn, hãy chọn một trong các tùy chọn bên dưới:
-
Trước cuộc họp, hãy nhấn vào biểu tượng shooting star ở góc dưới bên phải của video xem trước của bạn và chọn Chỉnh sửa.
Trong cuộc họp, hãy nhấn vào biểu tượng ... và chọn Hiệu ứng > Chỉnh sửa. Chạm vào Tùy chỉnh để điều chỉnh các mức cảm ứng theo cách thủ công.
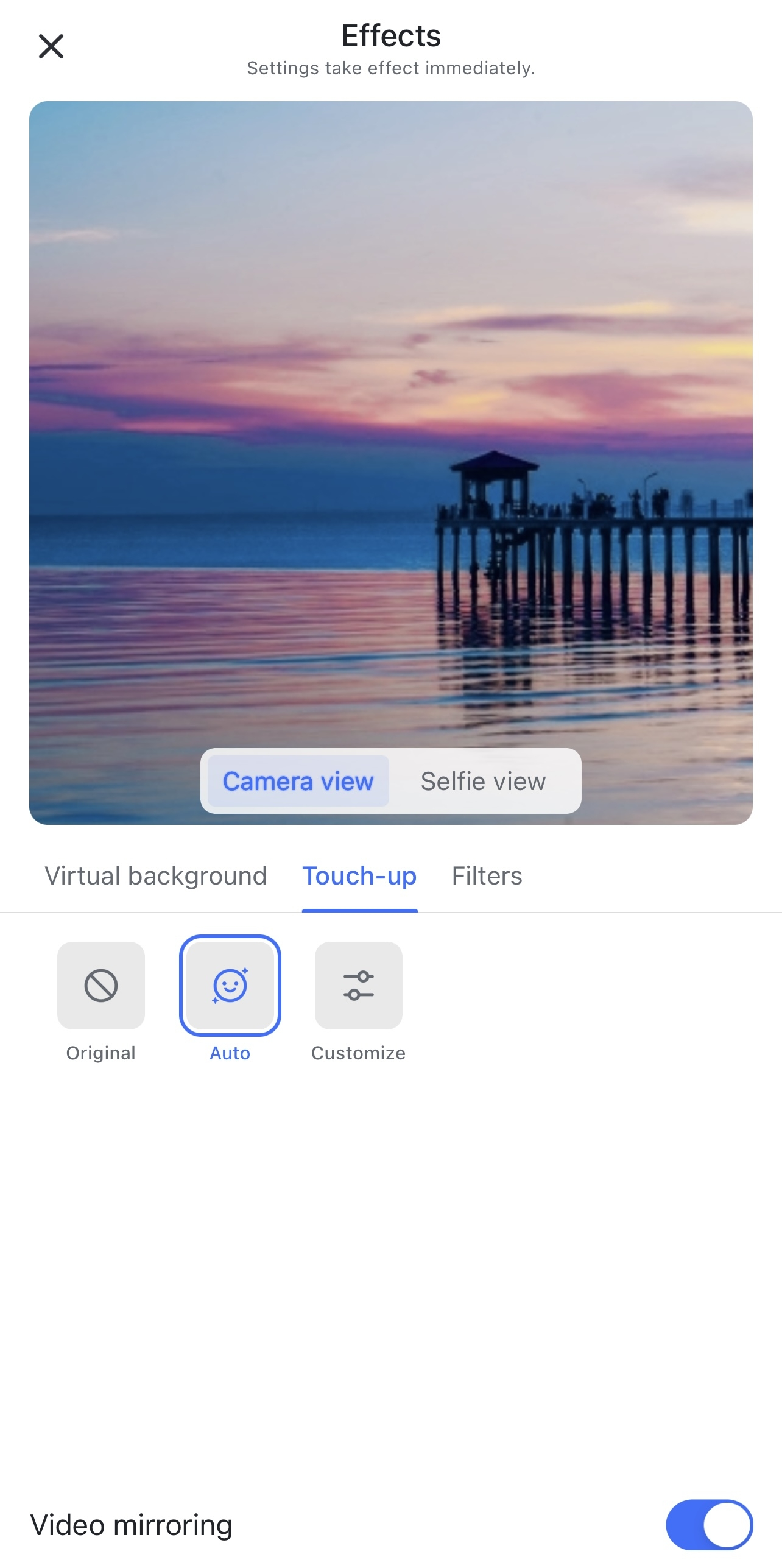
Sử dụng các thanh trượt bên dưới Smooth, Eye, Shape và Lipstick để điều chỉnh giao diện của bạn.
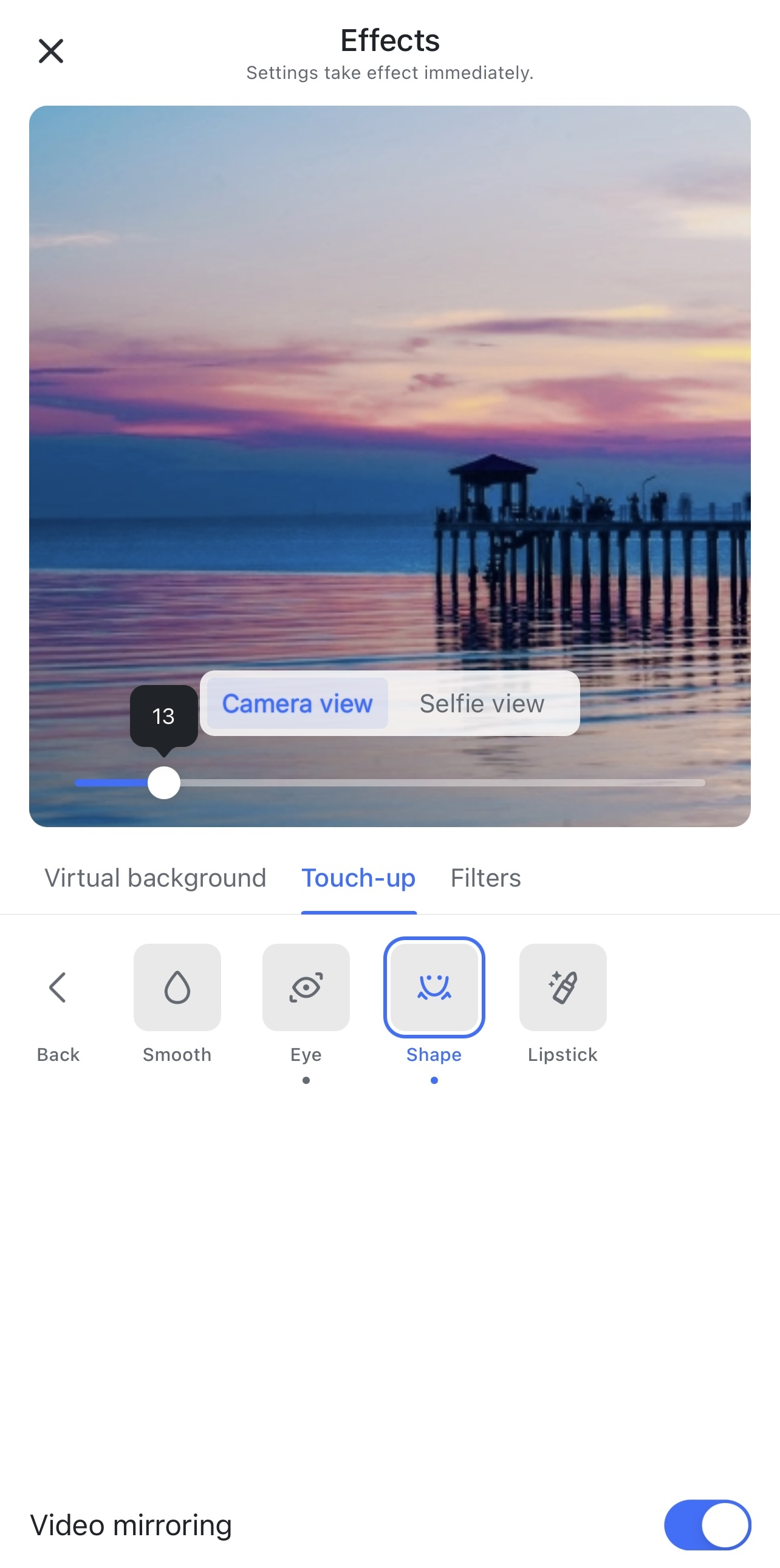
III. Câu hỏi thường gặp
Tôi có thể sử dụng cả hiệu ứng chỉnh sửa và bộ lọc cùng một lúc không?
Có. Có thể sử dụng đồng thời các hiệu ứng chỉnh sửa và bộ lọc.

