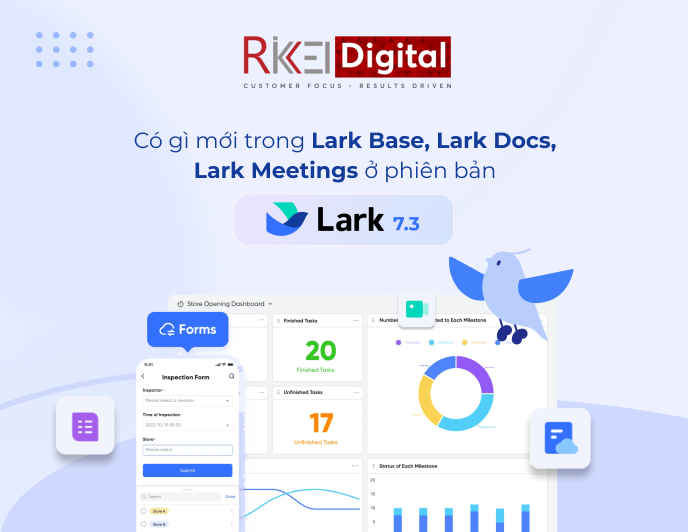Khám phá trải nghiệm cộng tác mạnh mẽ hơn trên giao diện Lark V.7.4
Với phiên bản 7.4, Lark Suite cung cấp cho người dùng những tính năng mạnh mẽ nhằm tối ưu quy trình làm việc và nâng cao hiệu quả cộng tác liền mạch.
Mục lục
Với mục tiêu cung cấp cho người dùng những tính năng mạnh mẽ tối ưu quy trình làm việc và nâng cao hiệu quả cộng tác liền mạch, các nhà phát triển Lark Suite đã đem đến những cập nhật mới nhất trong phiên bản 7.4. Vậy những cập nhật này sẽ mang lại cho doanh nghiệp những tiện ích như thế nào? Hãy cùng Rikkei Digital khám phá từng cập nhật trong bài viết dưới đây.
1. Tùy chỉnh giao diện và thanh điều hướng trên ứng dụng Lark
Tùy chỉnh thanh điều hướng:
Trong phiên bản 7.4, Lark cung cấp khả năng tùy chỉnh thanh điều hướng trên máy tính bàn, mobile và máy tính bảng. Điều này giúp người dùng thuận tiện và dễ dàng hơn trong việc sử dụng các ứng dụng cần thiết trên Lark.
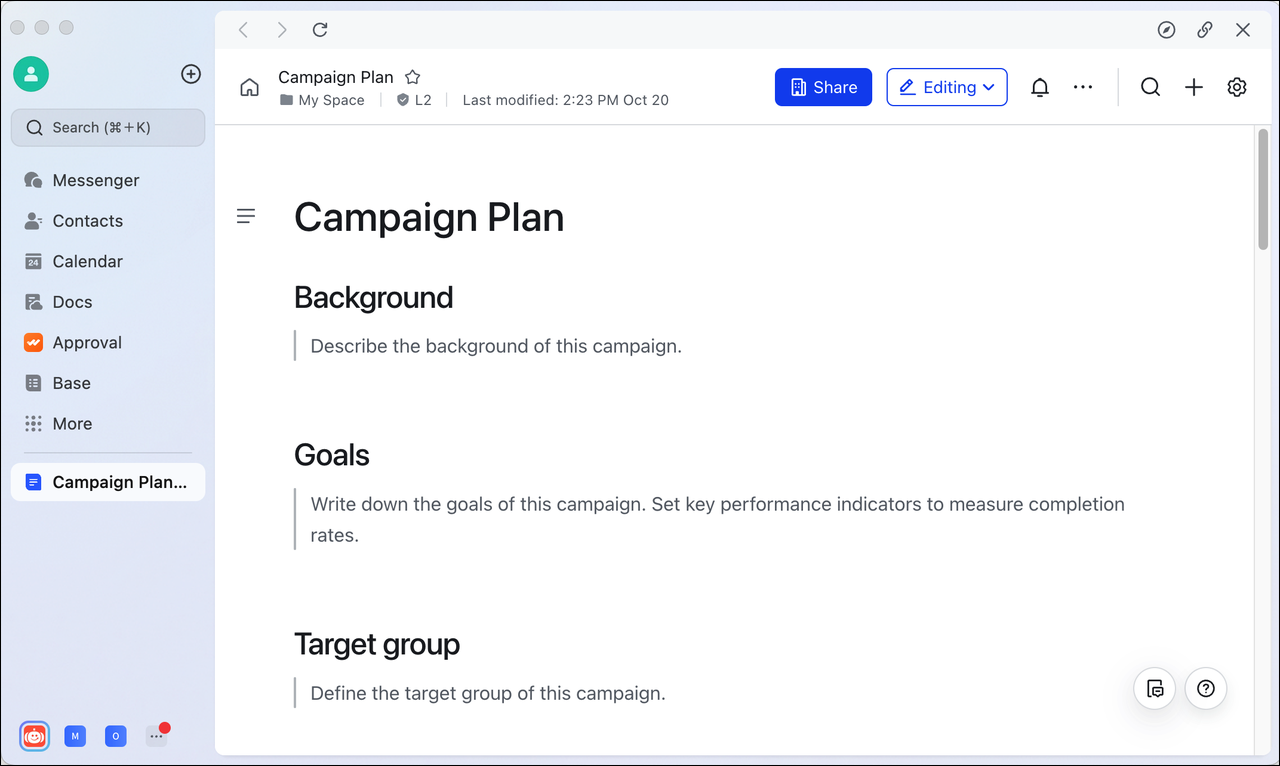
Phiên bản Lark PC
Sau khi tùy chỉnh thanh điều hướng, người dùng có thể:
-
Mở trực tiếp các ứng dụng và tài liệu trên giao diện ứng dụng Lark mà không cần chuyển hướng sang trình duyệt web.
-
Kéo và sắp xếp các ứng dụng trong thanh điều hướng, ghim những ứng dụng được sử dụng nhiều nhất và thu gọn các ứng dụng ít dùng.
-
Chuyển đổi cách xem thanh điều hướng.
Các bước tùy chỉnh thanh điều hướng của Lark trên máy tính bàn:
Bước 1: Mở tài liệu và ứng dụng
Bạn có thể mở tài liệu và ứng dụng bằng hai phương pháp sau:
-
Nhấp vào liên kết trong cuộc trò chuyện.
-
Khi xem kết quả tìm kiếm, hãy nhấp vào tài liệu hoặc ứng dụng bạn muốn mở.
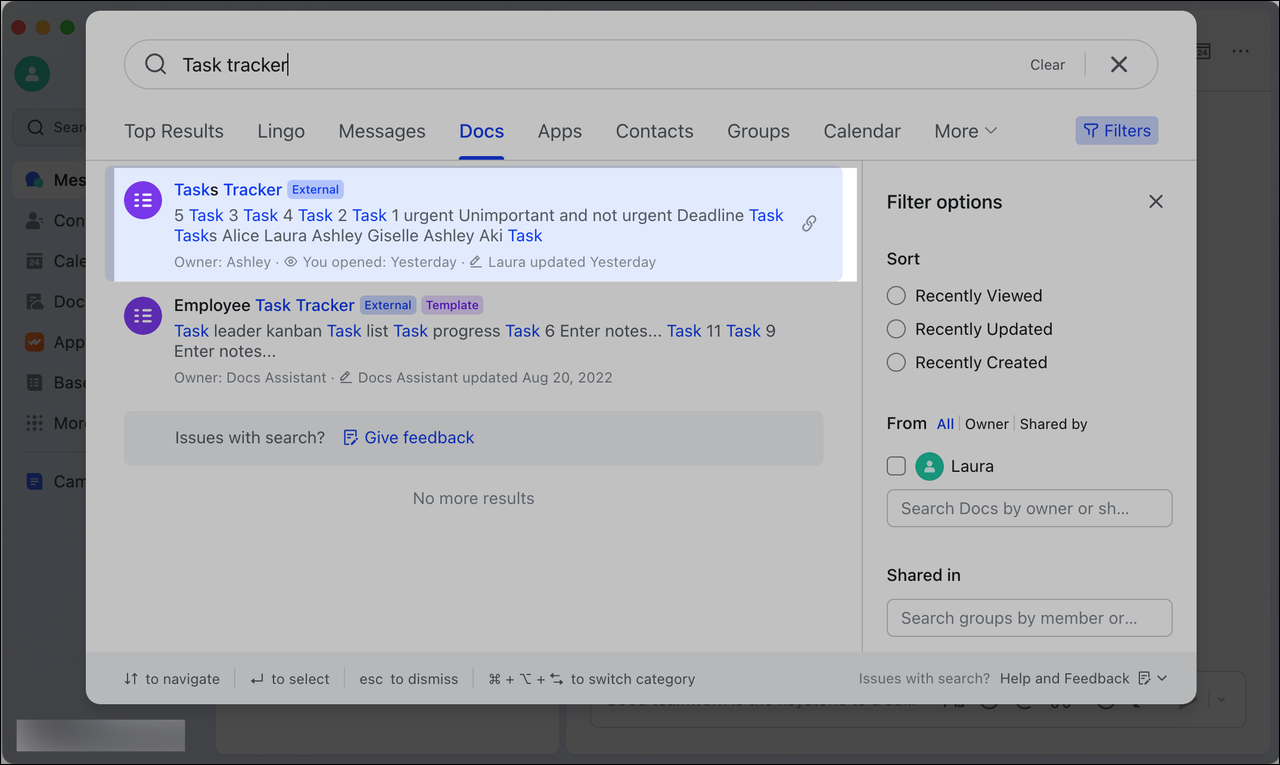
Bước 2: Tùy chỉnh các tab
Nếu bạn mở một tài liệu hoặc ứng dụng có trong Lark App Directory, tài liệu hoặc ứng dụng đó sẽ xuất hiện dưới dạng tab tạm thời ở phần dưới của thanh điều hướng. Bạn có thể thực hiện ba hành động trên các tab này:
-
Đóng tab: Di chuột qua tab và nhấp vào biểu tượng x để đóng tab đó hoặc nhấp chuột phải vào tab và chọn Đóng.
-
Kéo: Kéo các tab để sắp xếp lại chúng trên thanh điều hướng.
Nếu thường xuyên sử dụng tab tạm thời, bạn kéo tab đó lên thanh điều hướng phía trên để ghim vào đó. Để bỏ ghim nó, chỉ cần kéo nó trở lại khu vực tạm thời.
-
Ghim: Nhấp chuột phải vào một tab và chọn Ghim để ghim nó vào phần trên của thanh điều hướng.
Bước 3: Tùy chỉnh các ứng dụng và tab được ghim
Khi bạn Ghim một ứng dụng hoặc tab, nó sẽ xuất hiện ở phần trên của thanh điều hướng. Bạn có thể tùy chỉnh phần này của thanh điều hướng bằng cách sắp xếp lại, thu gọn hoặc xóa các ứng dụng và tab đã ghim.
-
Sắp xếp lại: Kéo ứng dụng và tab để sắp xếp lại chúng trong thanh điều hướng.
-
Xóa: Nhấp chuột phải vào ứng dụng hoặc tab không còn cần thiết và chọn Xóa.
Lưu ý: Nếu bạn không thể xóa ứng dụng khỏi thanh điều hướng thì đó là do ứng dụng đó là ứng dụng chính thức của Lark hoặc quản trị viên đã đặt ứng dụng đó luôn hiển thị ở đó.
-
Thu gọn: Nhấp chuột phải vào ứng dụng hoặc tab và chọn Thu gọn thành "Thêm". Để tìm lại các ứng dụng hoặc tab đó, hãy nhấp vào Thêm trong thanh điều hướng.
Lưu ý: Nếu bạn không thể xóa ứng dụng thì đó là do ứng dụng đó là ứng dụng chính thức của Lark hoặc quản trị viên đã đặt ứng dụng đó luôn hiển thị.
Nếu bạn muốn thêm ứng dụng từ Lark App Directory, hãy nhấp vào Thêm và chọn ứng dụng bạn cần.
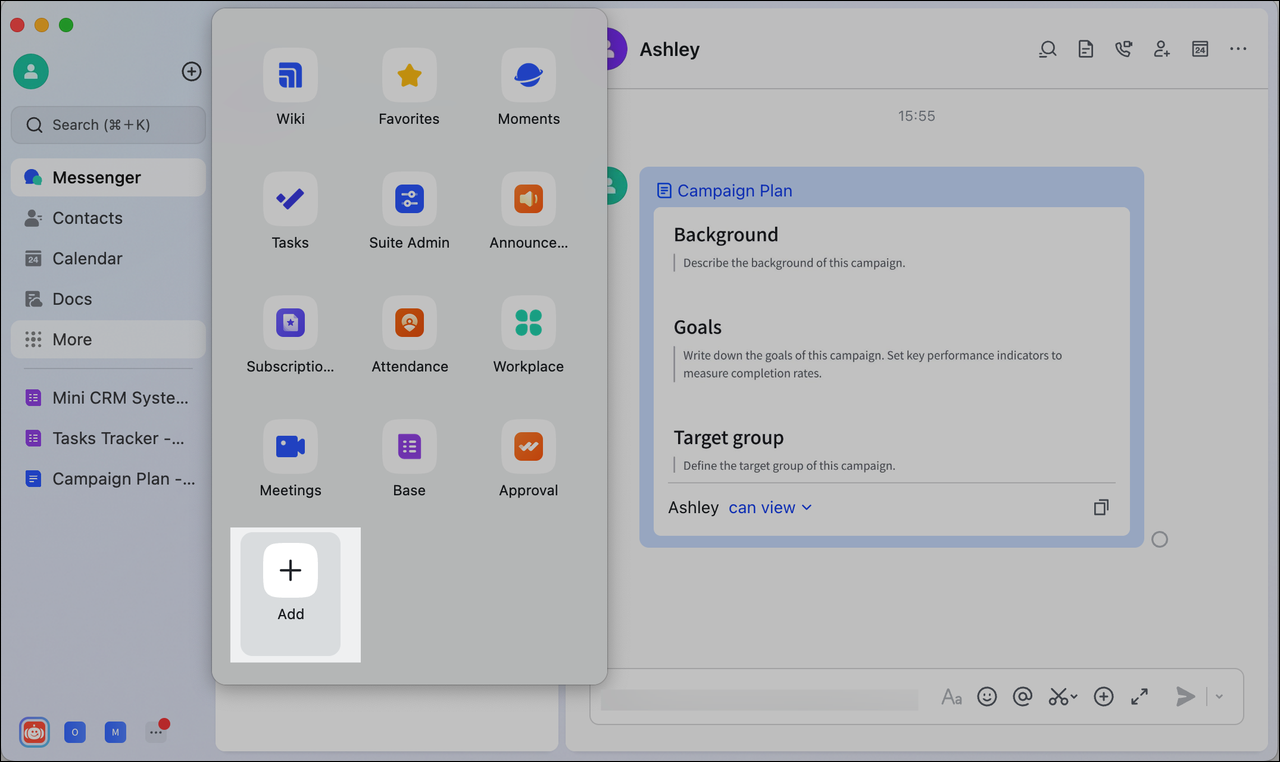
Bước 4: Chuyển đổi chế độ xem
Thanh điều hướng trên màn hình nền được mở rộng theo mặc định. Nếu cần thu gọn thanh điều hướng, bạn có thể sử dụng 2 cách sau:
-
Nhấp chuột phải vào thanh điều hướng và chọn Thu gọn. Nhấp chuột phải lần nữa và chọn Mở rộng để quay lại chế độ xem ban đầu.
-
Di chuột qua đường giữa thanh điều hướng và khung Trò chuyện rồi kéo sang trái hoặc phải để điều chỉnh độ rộng của thanh điều hướng.
Phiên bản Lark mobile
Với giao diện mobile, bạn có thể thêm tài liệu, webpages và ứng dụng Lark từ Lark App Directory vào thanh điều hướng để truy cập thuận tiện hơn. Bạn cũng có thể sắp xếp lại, ghim hoặc xóa các mục khỏi thanh điều hướng dựa trên tùy chọn của mình.
Để tùy chỉnh thanh điều hướng trên Lark mobile, bạn có thể làm theo các bước sau:
Bước 1: Thêm tài liệu, trang web hoặc ứng dụng vào thanh điều hướng
Nhấn vào ··· ở góc trên bên phải và chọn Thêm vào Thanh điều hướng. Bạn có thể sửa đổi tài liệu, webpages hoặc tên ứng dụng nếu cần, sau đó nhấp vào Thêm để thêm nó vào thanh điều hướng.
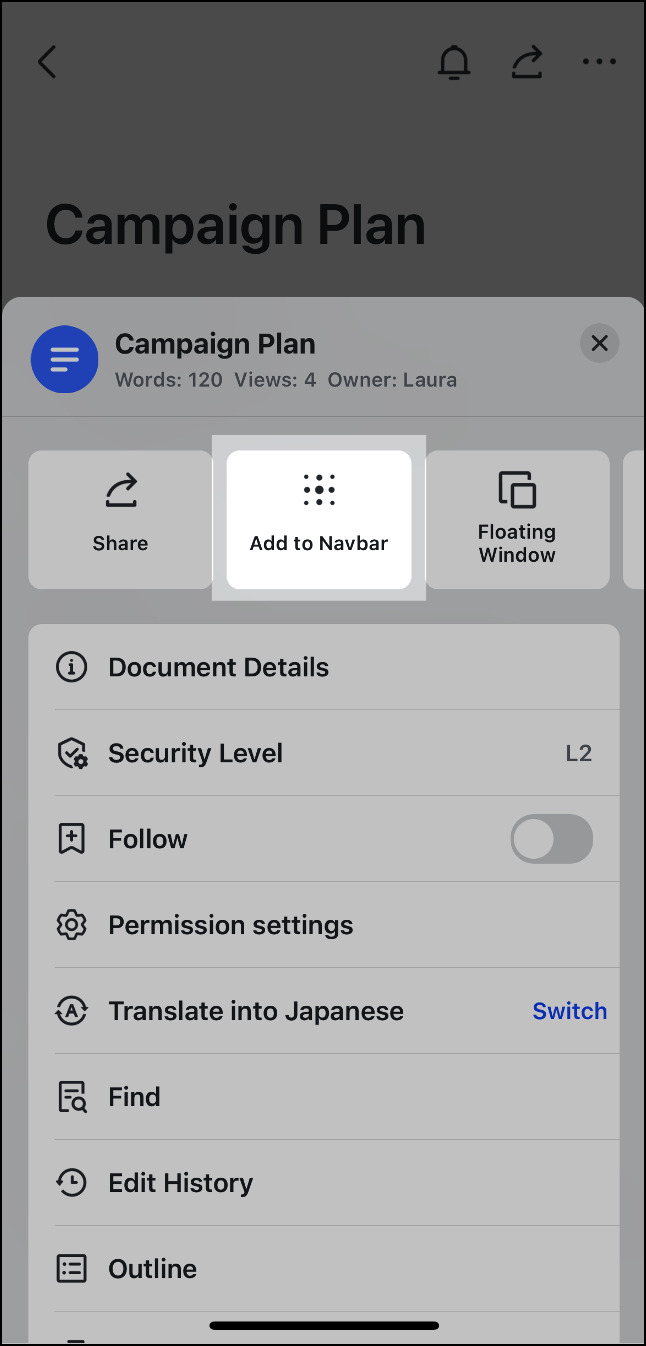
Bước 2: Tùy chỉnh thanh điều hướng
Nhấn vào Thêm trong thanh điều hướng để mở rộng, sau đó nhấn Chỉnh sửa ở góc trên bên phải để tùy chỉnh. Bạn có thể tùy chỉnh thanh điều hướng theo 4 cách:
-
Ghim: Chạm và giữ một mục, sau đó kéo mục đó từ Thêm vào thanh điều hướng để ghim mục đó vào đó.
Lưu ý: Có thể ghim tối đa 5 mục vào thanh điều hướng.
-
Bỏ ghim: Chạm và giữ một mục, sau đó kéo mục đó từ thanh điều hướng đến Thêm để bỏ ghim.
-
Sắp xếp lại: Chạm và giữ một mục, sau đó kéo mục đó để điều chỉnh vị trí của mục đó trên thanh điều hướng hoặc trong mục Thêm.
Lưu ý: Nếu bạn không thể di chuyển ứng dụng thì có thể là do quản trị viên đã đặt ứng dụng xuất hiện trên thanh điều hướng.
-
Xóa: Nhấn vào biểu tượng xóa ở bên phải của một mục để xóa mục đó khỏi thanh điều hướng hoặc trong mục Thêm.
Lưu ý: Nếu bạn không thể xóa ứng dụng khỏi thanh điều hướng thì đó là do ứng dụng đó là ứng dụng chính thức của Lark hoặc quản trị viên đã đặt ứng dụng đó luôn hiển thị ở đó.
Cuối cùng, nhấn vào Xong ở góc trên bên phải để lưu các thay đổi của bạn.
Phiên bản Lark iPad
Cũng như các phiên bản trên, bạn có thể tùy chỉnh thanh điều hướng bằng cách sắp xếp lại, ghim hoặc xóa các mục khỏi thanh điều hướng dựa trên tùy chọn của mình.
Lưu ý: Những tính năng này chỉ được hỗ trợ trên thiết bị iPad và không khả dụng trên thiết bị máy tính bảng Android.
Các bước tùy chỉnh thanh điều hướng trên máy tính bảng:
Bước 1: Mở tài liệu, trang web và ứng dụng
Bạn có thể mở tài liệu, trang web và ứng dụng trong Lark iPad bằng cách:
-
Nhấn vào một liên kết trong cuộc trò chuyện.
-
Tìm kiếm & nhấn vào mục bạn muốn mở.
Sau khi mở một trang tài liệu bất kỳ, bạn cũng có thể nhấn vào biểu tượng ··· ở góc trên bên phải và chọn Thêm vào Thanh điều hướng để thêm tài liệu đó vào thanh điều hướng.
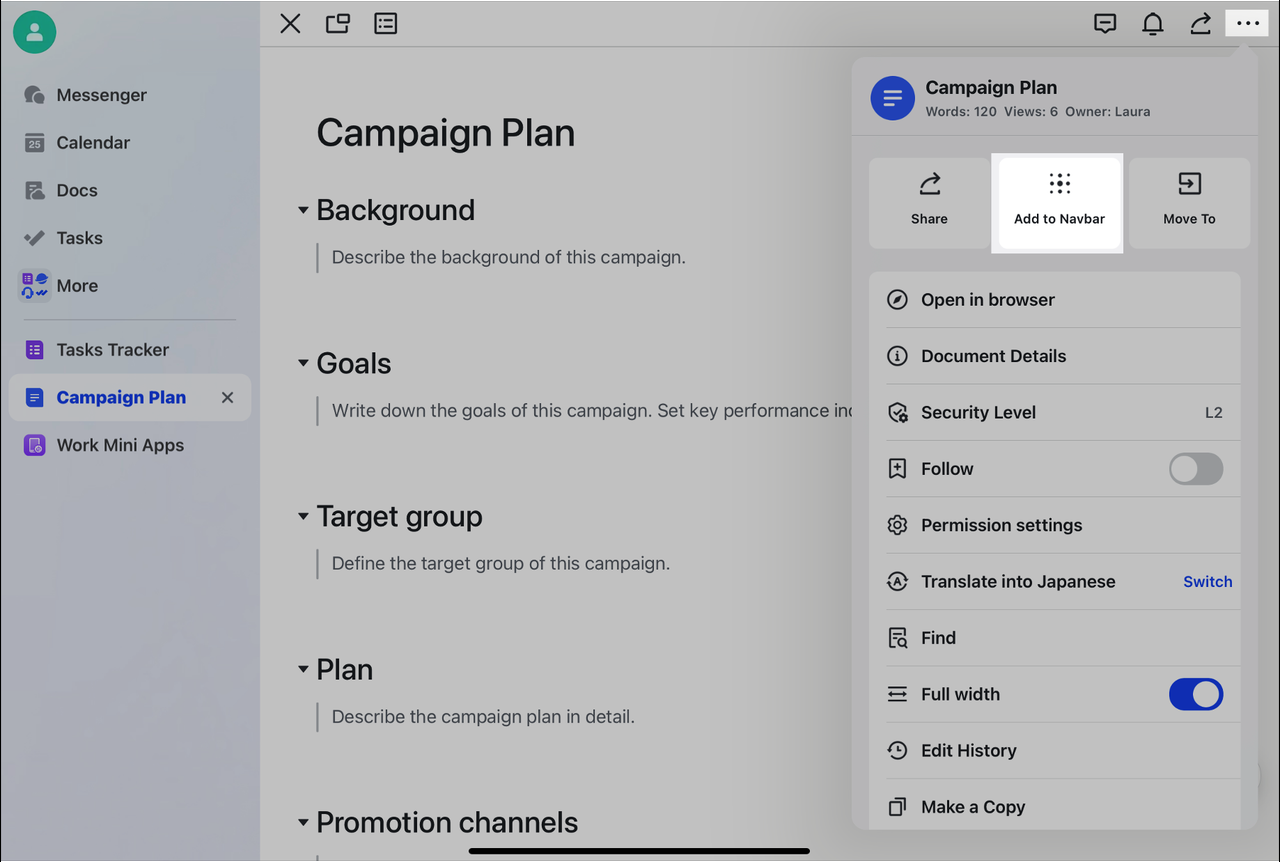
Bước 2: Tùy chỉnh các tab
Bạn có thể Đóng, Sắp xếp bằng cách kéo thả, hoặc ghim một tài liệu, trang web hoặc ứng dụng xuất hiện dưới dạng tab ở phần dưới của thanh điều hướng.
Bước 3: Tùy chỉnh các mục được ghim
Bạn có thể tùy chỉnh vị trí của các công cụ trên thanh điều hướng bằng cách sắp xếp lại, thu gọn hoặc xóa các mục đã ghim.
-
Sắp xếp bằng cách kéo thả
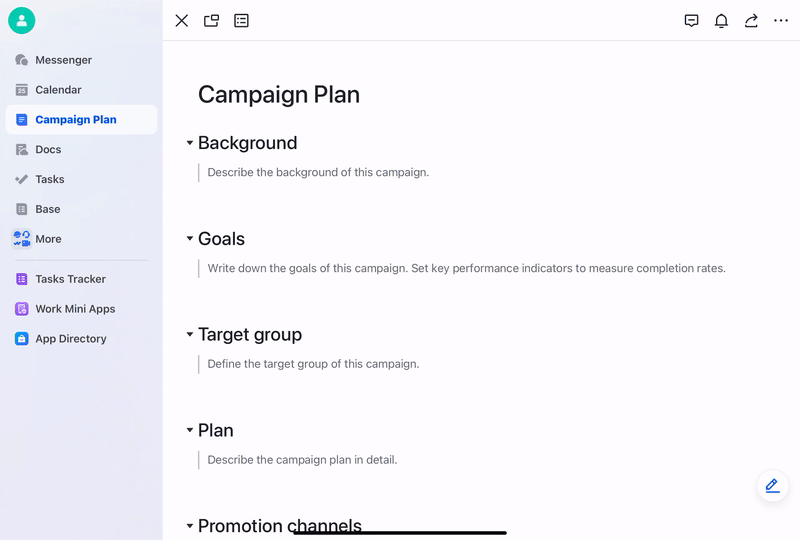
-
Xóa: Chạm và giữ một mục, sau đó chạm vào Xóa
-
Thu gọn: Kéo thả và chọn Thu gọn. Khi bạn thực hiện hành động này, công cụ được chọn sẽ được chuyển đến mục Thêm trên thanh điều hướng.
Bước 4: Điều chỉnh kích thước của thanh điều hướng
Chạm và giữ bất kỳ vị trí nào trên thanh điều hướng và kéo sang trái hoặc phải để điều chỉnh độ rộng của thanh điều hướng.
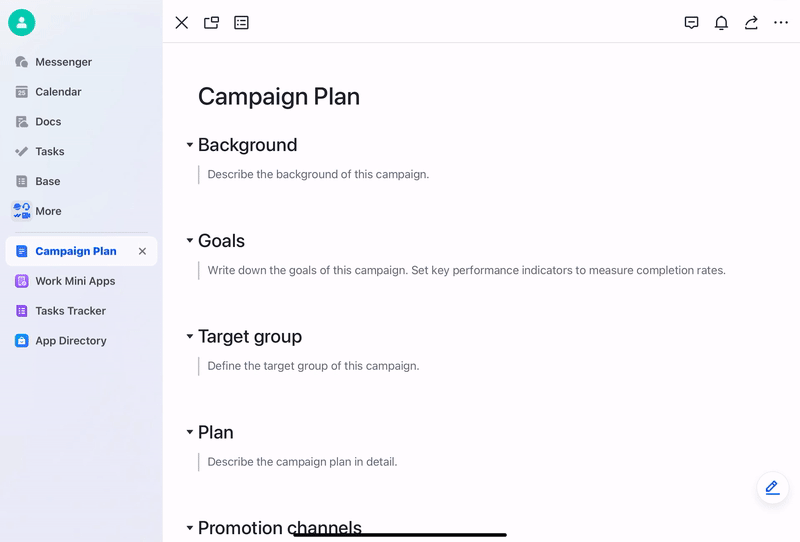
Mở trực tiếp các tài liệu và ứng dụng mà không cần sử dụng trình duyệt web
Trong phiên bản 7.4, người dùng có thể mở các cuộc trò chuyện và ứng dụng trực tiếp trong Lark mà không cần chuyển hướng sang trình duyệt web. Tính năng mới này cho phép bạn cộng tác, giao tiếp và làm việc một cách liền mạch mà không cần điều hướng sang một giao diện khác.
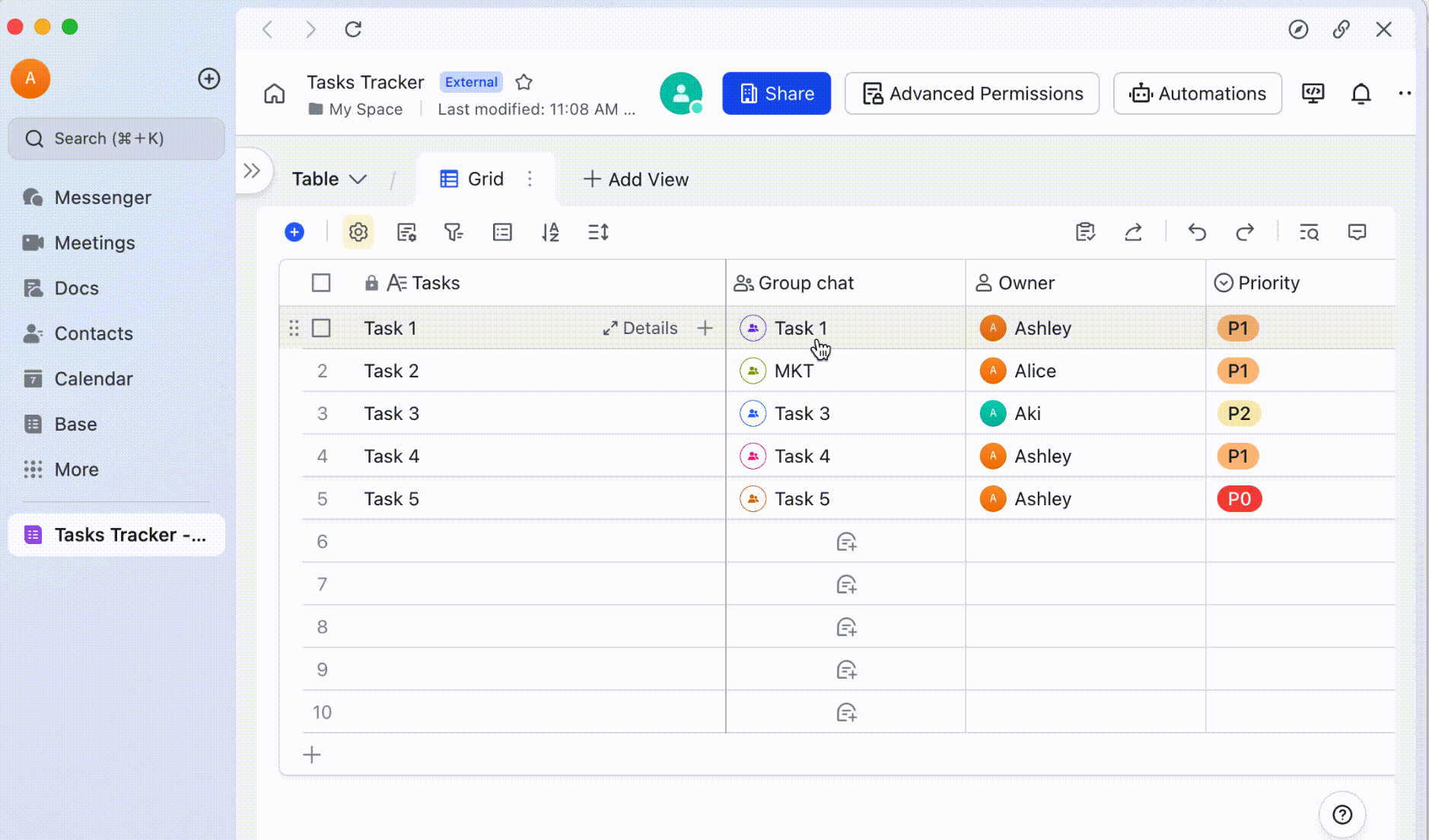
Thay đổi chủ đề và màu của giao diện
Với Lark V7.4, các nhà phát triển ứng dụng đã cung cấp thêm tính năng thay đổi chủ đề và màu của giao diện Lark theo nhu cầu của người dùng. Hiện tại, người dùng đã có thể chuyển từ chế độ mặc định sang chế độ tối để giảm sự mỏi mắt và giúp người dùng đọc, điều hướng dễ dàng hơn.
Có 5 màu chủ đề sẵn có để người dùng tùy chỉnh giao diện của ứng dụng Lark.
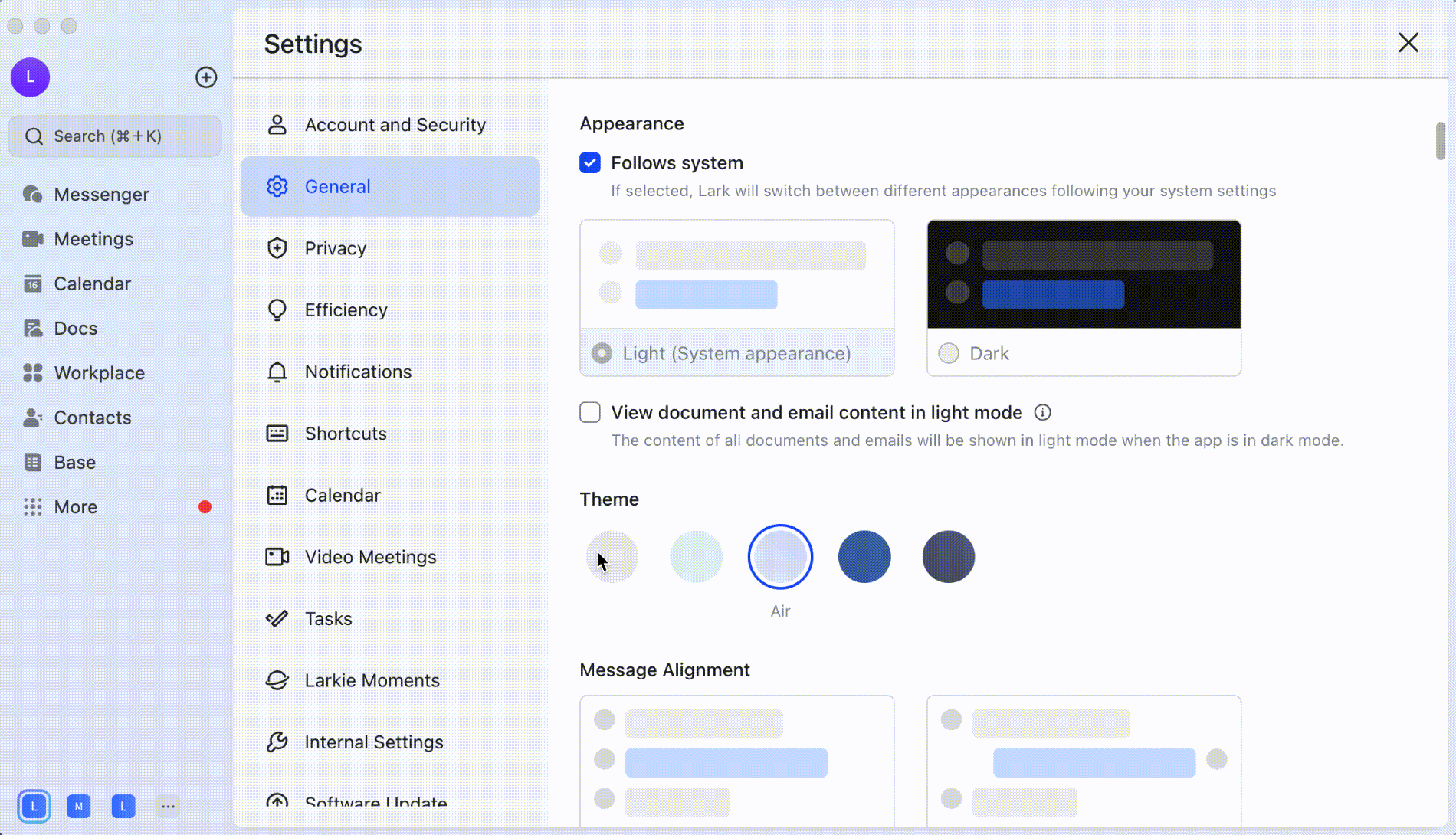
Để thay đổi màu sắc của ứng dụng, người dùng có thể làm theo hướng dẫn dưới đây:
Bước 1: Chuyển sang chế độ tối
Nhấp vào ảnh hồ sơ của bạn và đi tới Cài đặt > Chung. Trong Giao diện, chọn chủ đề Sáng hoặc Tối theo nhu cầu.
-
Ở chế độ tối, bạn vẫn có thể chọn Xem tài liệu và nội dung email ở chế độ sáng. Nếu bạn chọn tùy chọn này, nội dung của tất cả tài liệu và email sẽ được hiển thị ở chế độ sáng.
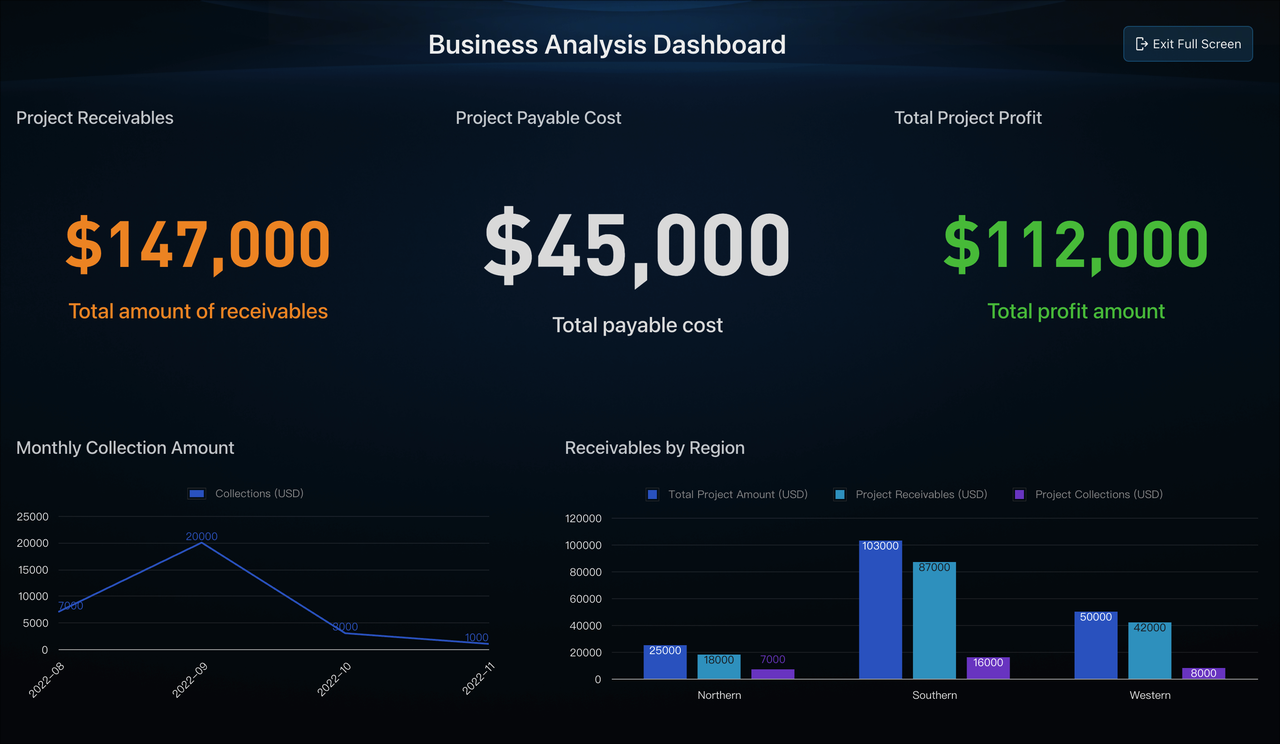
-
Bạn cũng có thể chọn Tuân theo cài đặt hệ thống. Nếu bạn chọn tùy chọn này, Lark sẽ chuyển đổi giữa các chế độ khác nhau dựa trên hệ điều hành máy tính để bàn của bạn đang ở chế độ nào.
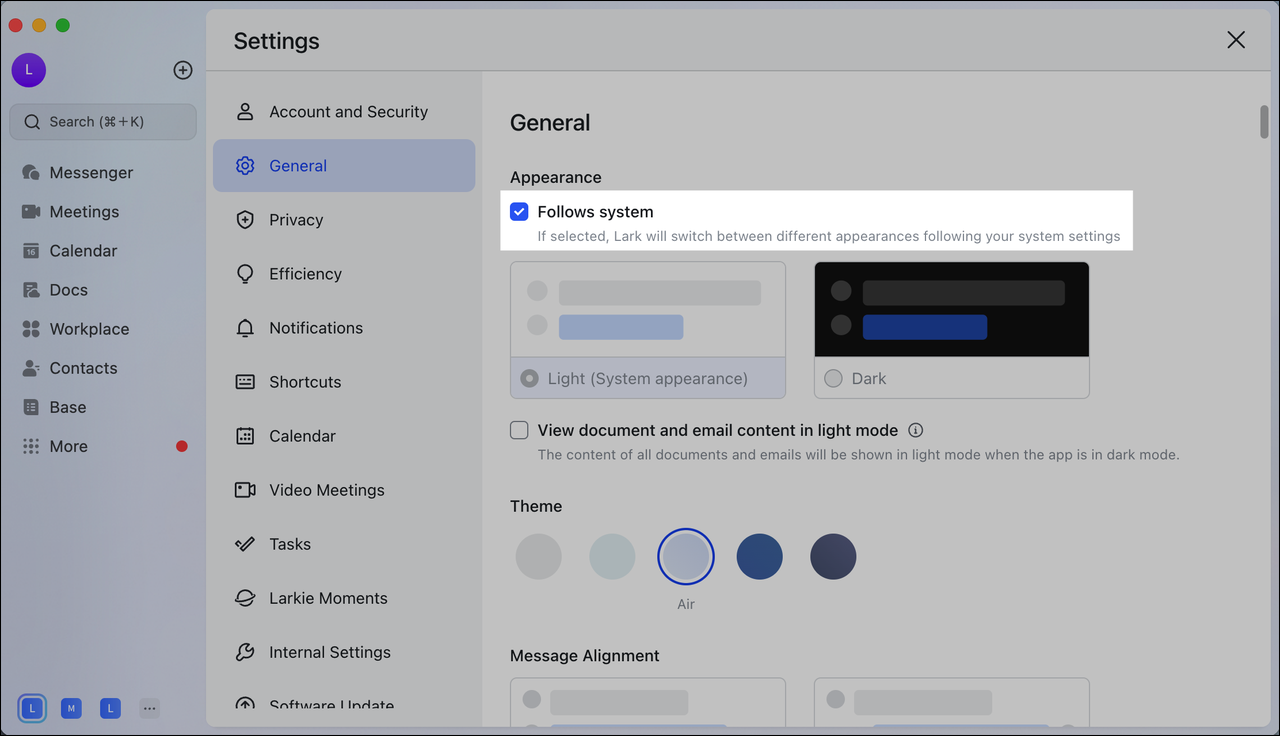
Bước 2: Thay đổi chủ đề
Nhấp vào ảnh hồ sơ của bạn và đi tới Cài đặt > Chung > Chủ đề. Chủ đề mặc định là Air, nhưng bạn có thể chọn Horizon, Sky, Lake hoặc Obsidian tùy theo sở thích của mình.
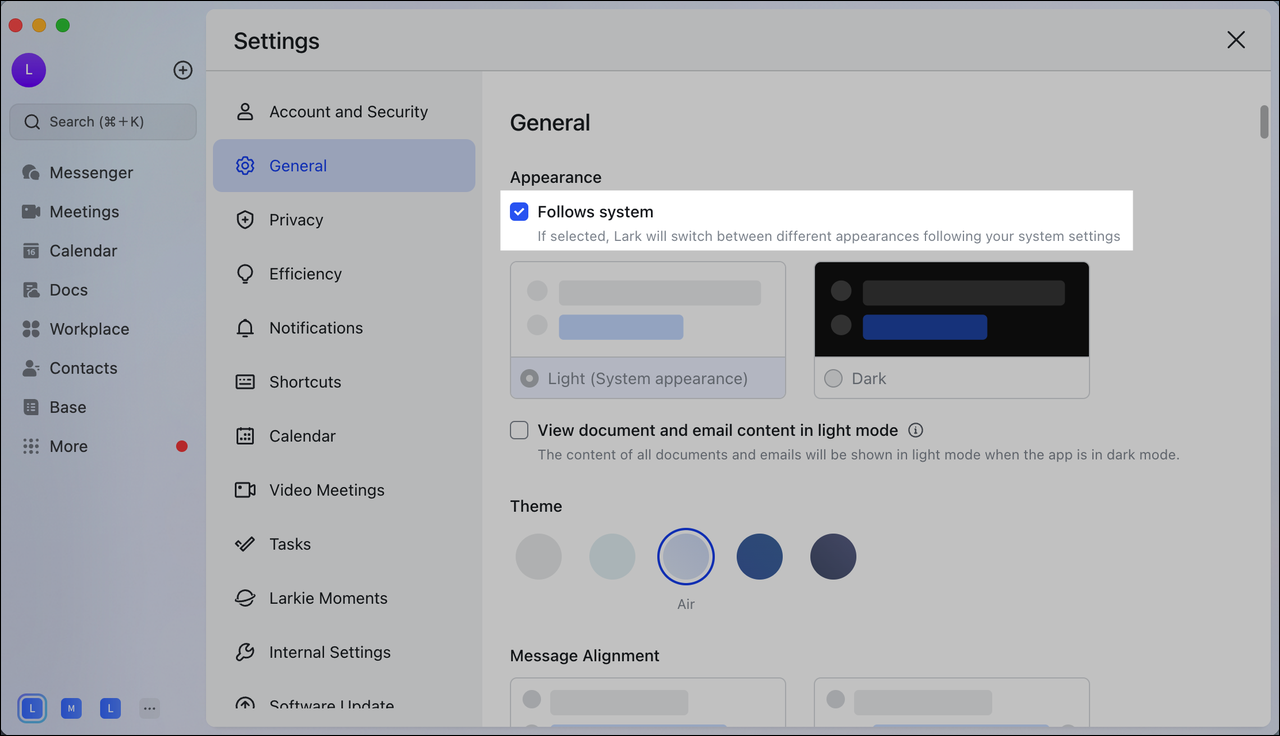
Lưu ý: Chủ đề chỉ khả dụng trên phiên bản Lark web-app.
2. Lark Base
Duyệt bản ghi từ Lark Base trên mobile
Với cập nhật mới nhất từ Lark Base, giao diện Lark Base trên mobile đã được sắp xếp một cách hợp lý hơn để giúp người dùng duyệt các bản ghi một cách linh hoạt, thậm chí khi đang ở bên ngoài văn phòng.
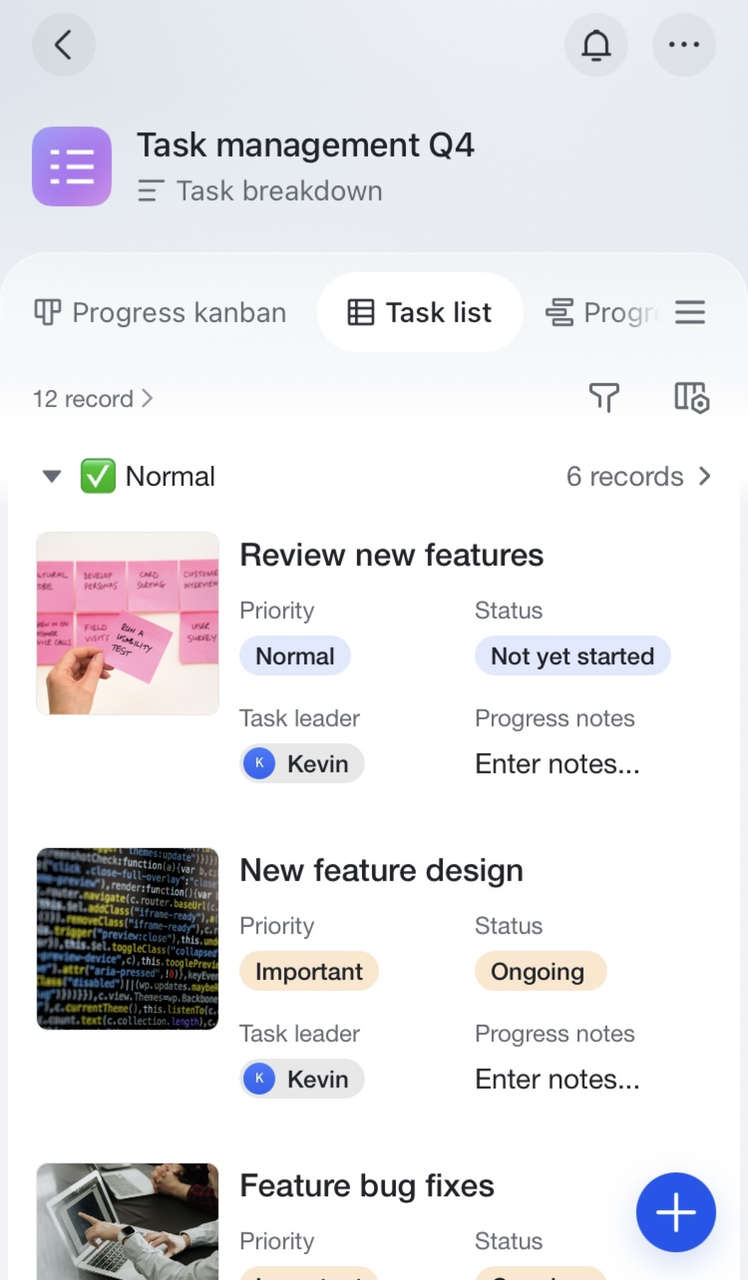
Gửi tin nhắn với các vai trò khác nhau bằng cách thiết lập quy trình tự động
Bạn có thể thiết lập một quy trình làm việc tự động trên Lark Base để gửi tin nhắn bằng các vai trò khác nhau, bao gồm:
Người nhận có thể là người dùng cá nhân và cuộc trò chuyện nhóm.
Lưu ý:
-
Tùy chọn Gửi tin nhắn riêng cho thành viên nhóm chỉ hỗ trợ các nhóm có dưới 200 thành viên.
-
Không hỗ trợ việc sử dụng bot của Lark Base được cá nhân hóa để gửi tin nhắn tự động cho người dùng bên ngoài hoặc nhóm bên ngoài.
Ví dụ về các trường hợp sử dụng:
Gửi tin nhắn tự động với vai trò cá nhân
Người dùng có thể tự setup quy trình làm việc tự động và gửi tin nhắn tới những người liên quan với vai trò cá nhân ngay trên Lark Base. Tính năng này chỉ khả dụng khi bạn là người setup quy trình đó.
Lưu ý: Không thể chọn quá 20 cuộc trò chuyện riêng lẻ hoặc 5 cuộc trò chuyện nhóm làm người nhận.
Ví dụ: Gửi lời chúc mừng sinh nhật thành viên
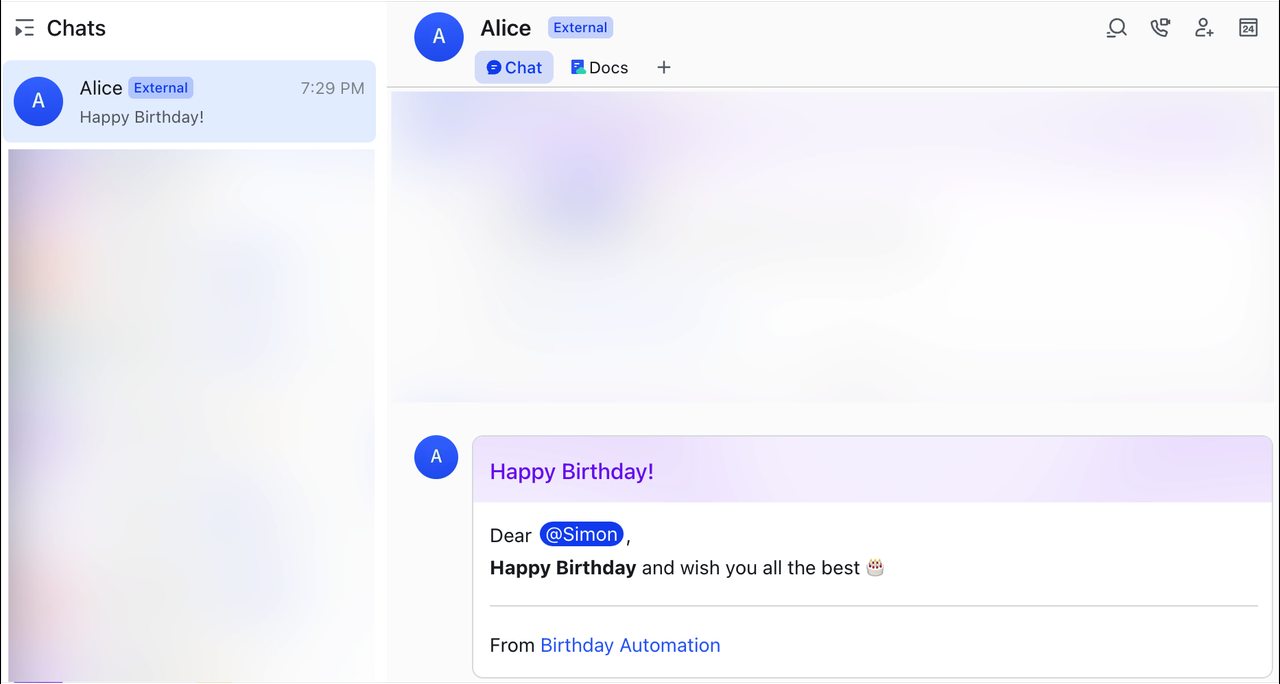
Gửi tin nhắn trong vai trò bot của Lark Base
Trong ứng dụng Lark, hãy nhấp vào cuộc trò chuyện của bot, sau đó nhấp vào ảnh hồ sơ của bot để xem chi tiết:
-
Chủ sở hữu của Base bot là nhà phát triển Lark Base.
-
Nhấp vào Gửi phản hồi để gửi báo cáo lỗi hoặc đề xuất sản phẩm.
-
Nhấp vào Hành động ở cuối cuộc trò chuyện để truy cập vào bảng dữ liệu Lark Base chứa bot này.
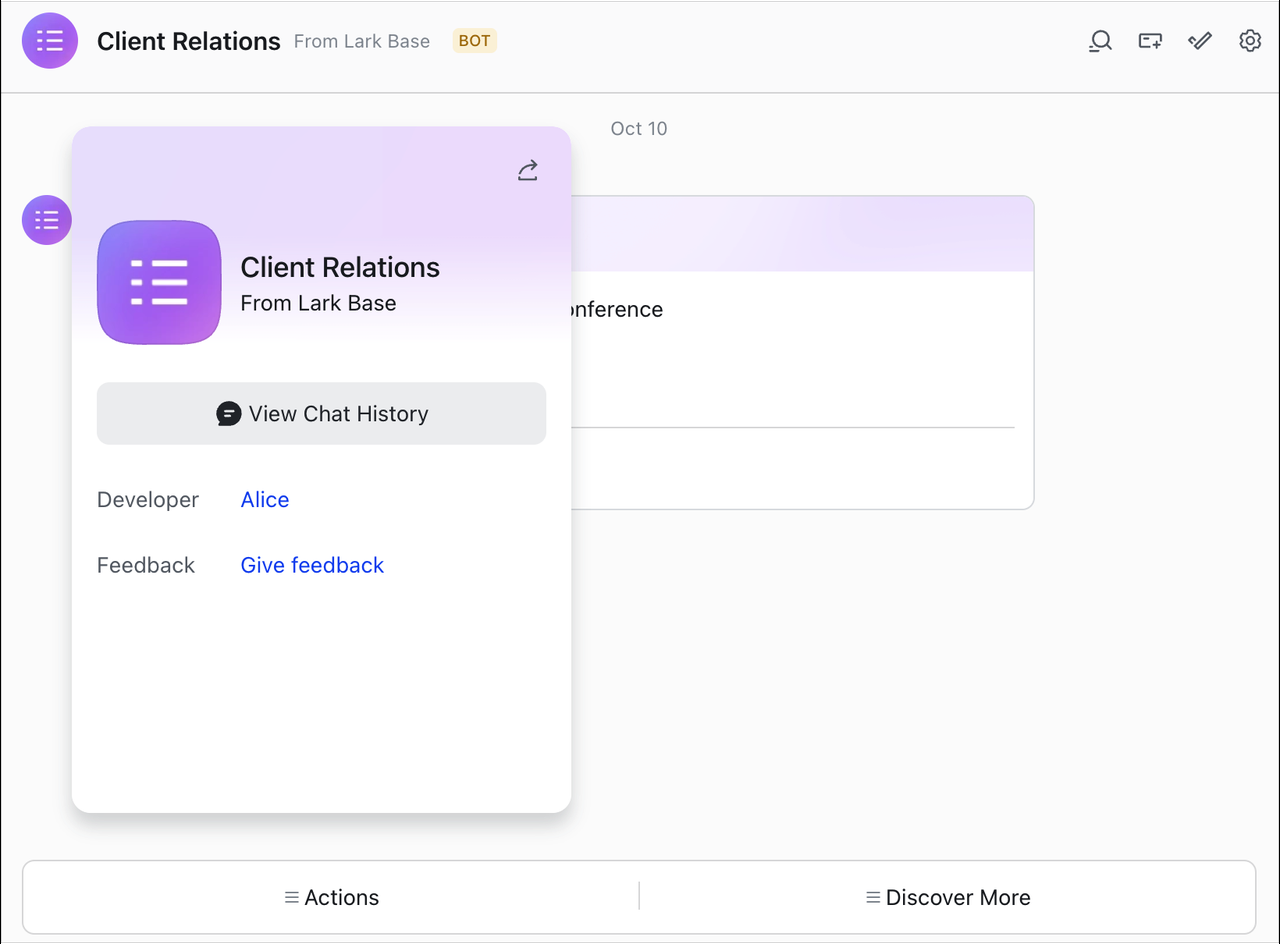
Ví dụ: Gửi lời nhắc theo dõi để quản lý tác vụ
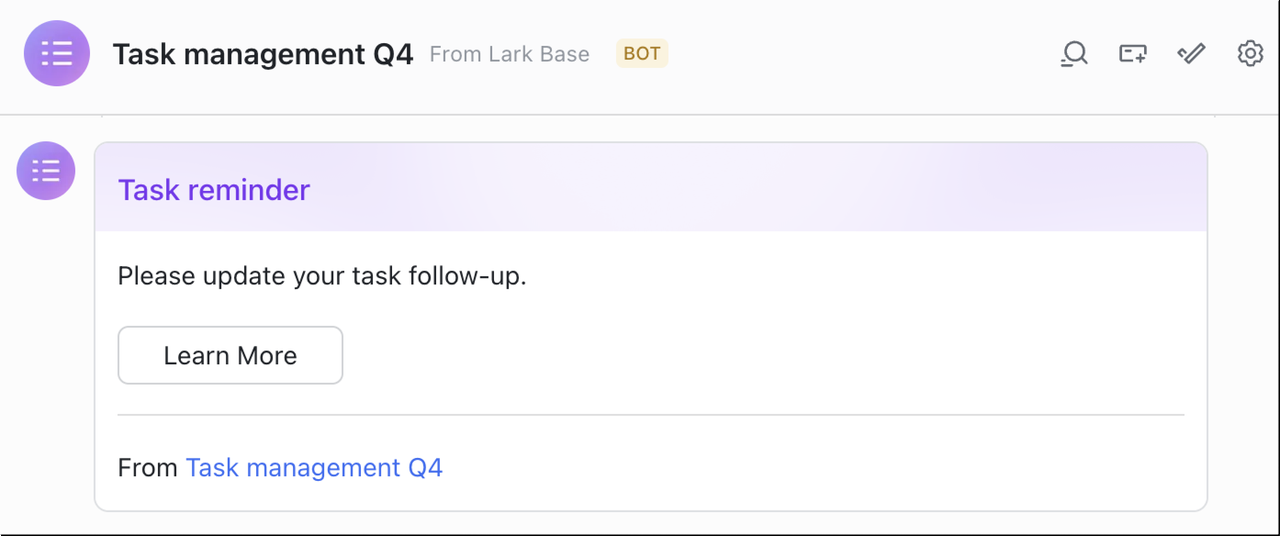
Ngoài ra, giao diện Dashboard của Lark Base hiện có thể được xem ở chế độ toàn màn hình nhằm mang lại hiệu quả phân tích dữ liệu cao hơn.
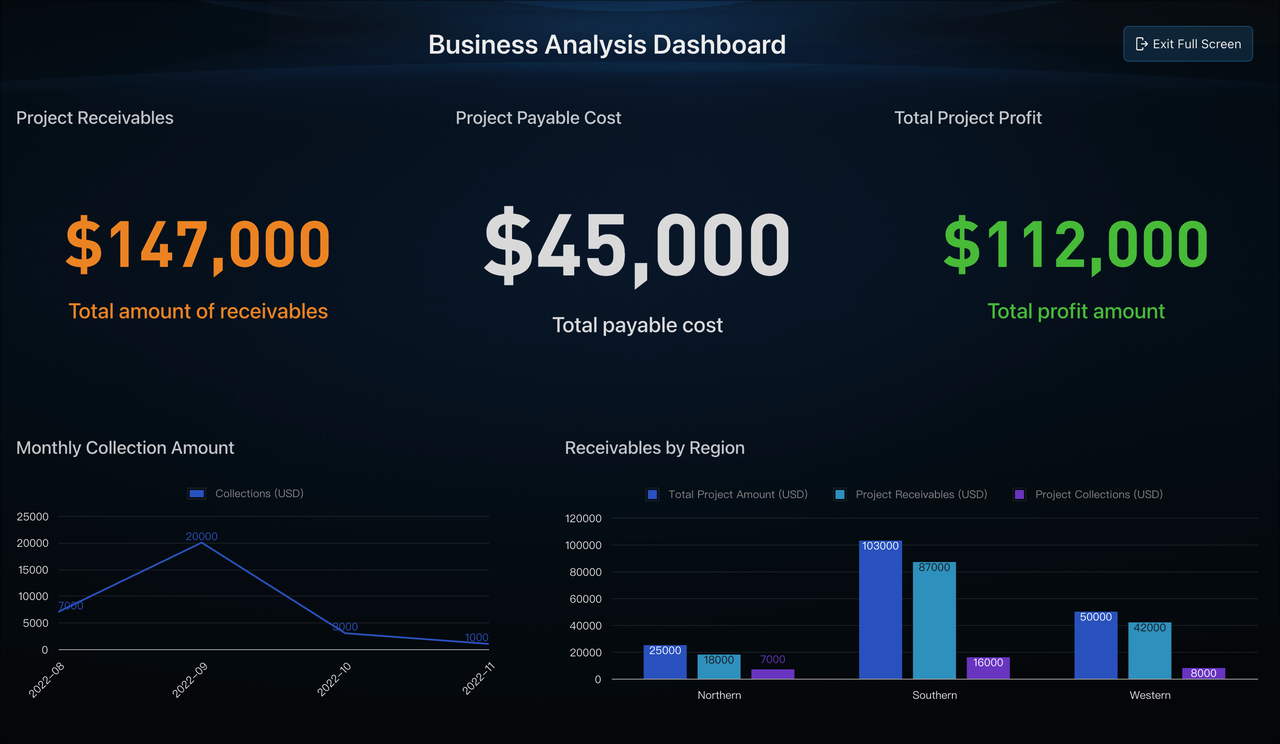
>> Xem thêm: Tùy chỉnh dữ liệu trực quan trên Base
3. Lark Meetings
Sử dụng phụ đề trong cuộc họp
Với cập nhật mới nhất trong Lark Meetings, bạn có thể xem phụ đề gốc và phụ đề đã dịch cùng lúc, mang đến cho bạn nhiều lựa chọn về ngôn ngữ hơn trong các cuộc họp đa ngôn ngữ. Các tính năng mới trong Lark Meetings bao gồm:
-
Nhận dạng giọng nói tự động: AI có thể tự động nhận dạng giọng nói bằng tiếng Trung, tiếng Anh và tiếng Nhật và tạo phụ đề theo thời gian thực.
-
Dịch phụ đề đa ngôn ngữ: Hỗ trợ dịch cho phụ đề được tạo, với 18 ngôn ngữ có sẵn.
-
Truy vấn lịch sử: Xem toàn bộ lịch sử phụ đề bất kỳ lúc nào trong cuộc họp. Tìm kiếm, lọc và sao chép lịch sử phụ đề cũng có sẵn.
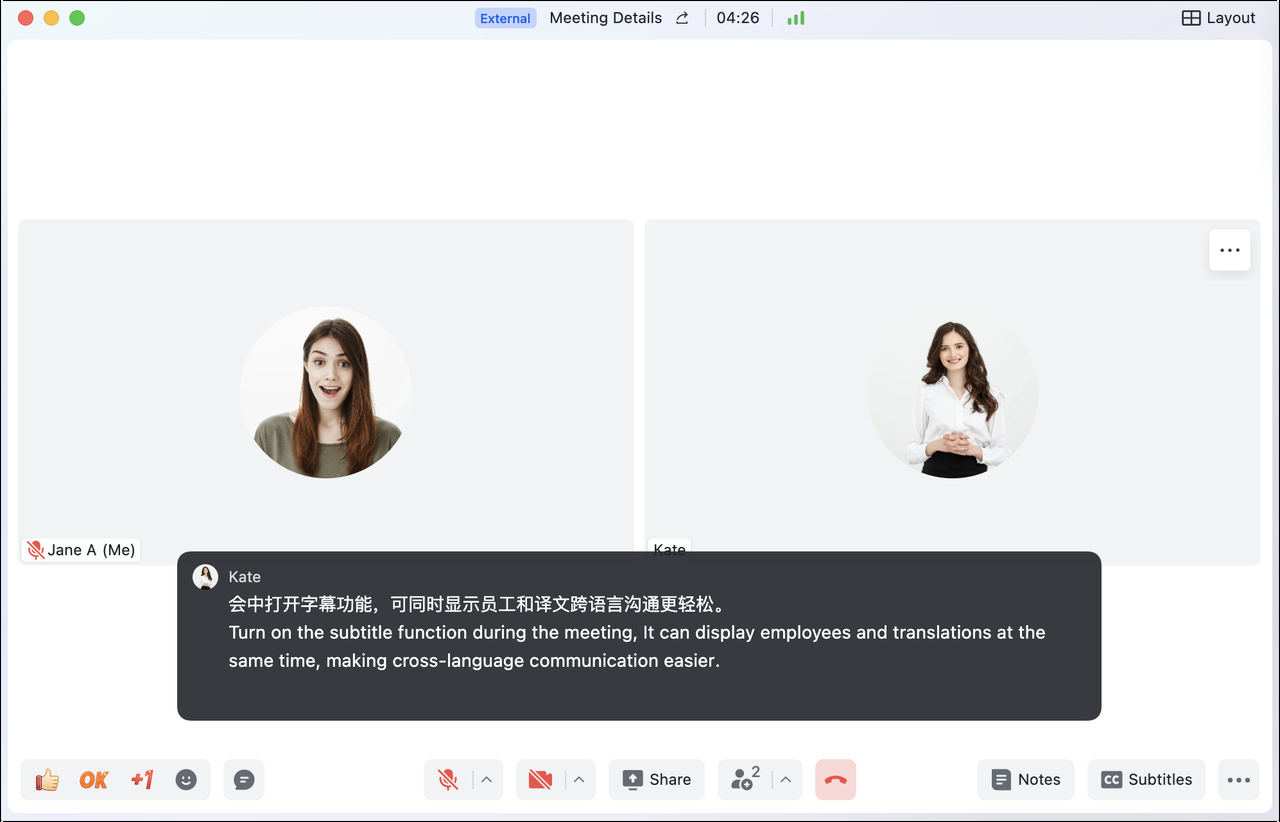
Bên cạnh đó, thanh công cụ của Lark Meetings đã được tối ưu hóa để giúp người dùng chia sẻ nội dung và gửi phản hồi dễ dàng hơn.
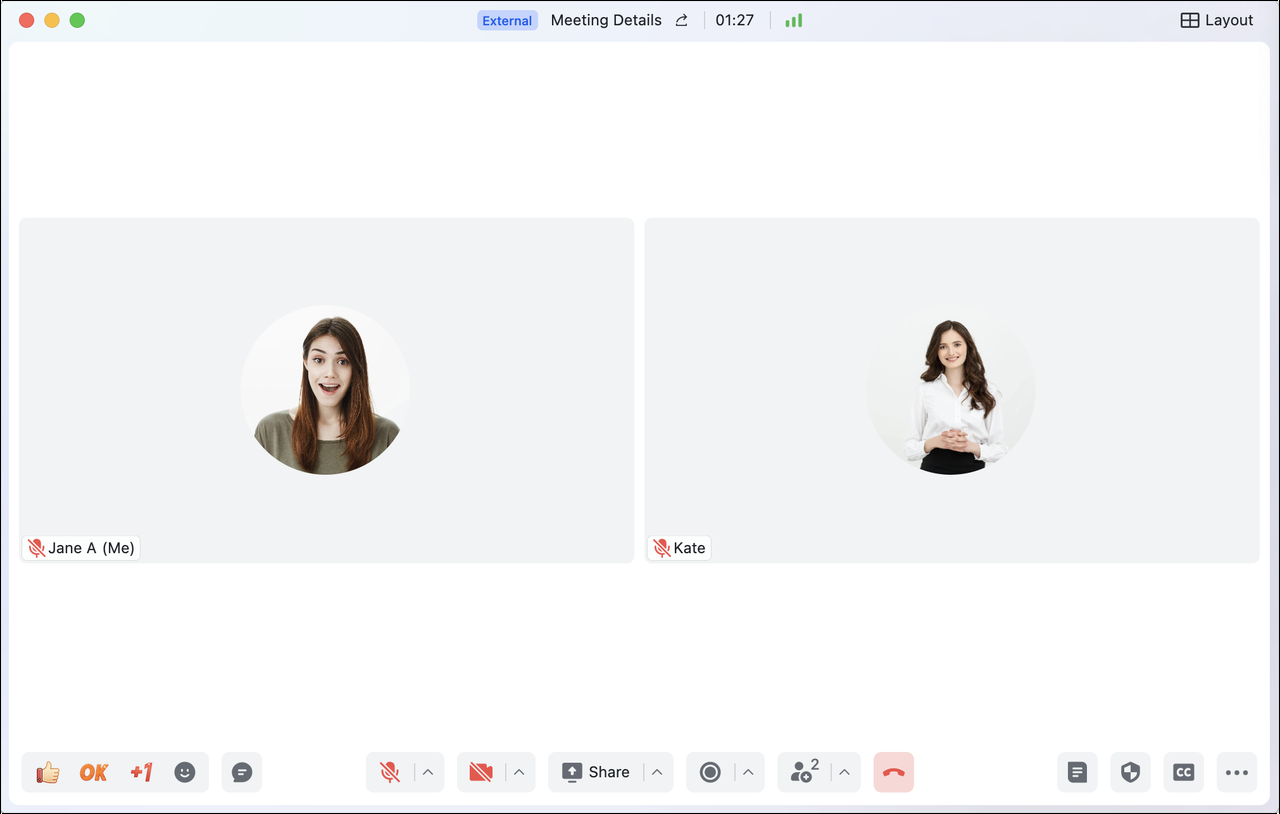
4. Lark Forms
Sử dụng tính năng thông báo trong Lark Forms
Trong Lark Forms, bạn có thể sử dụng chức năng thông báo để gửi lời nhắc đến người nhận theo lịch hoặc gửi thông báo đến những người dùng chưa điền vào biểu mẫu.
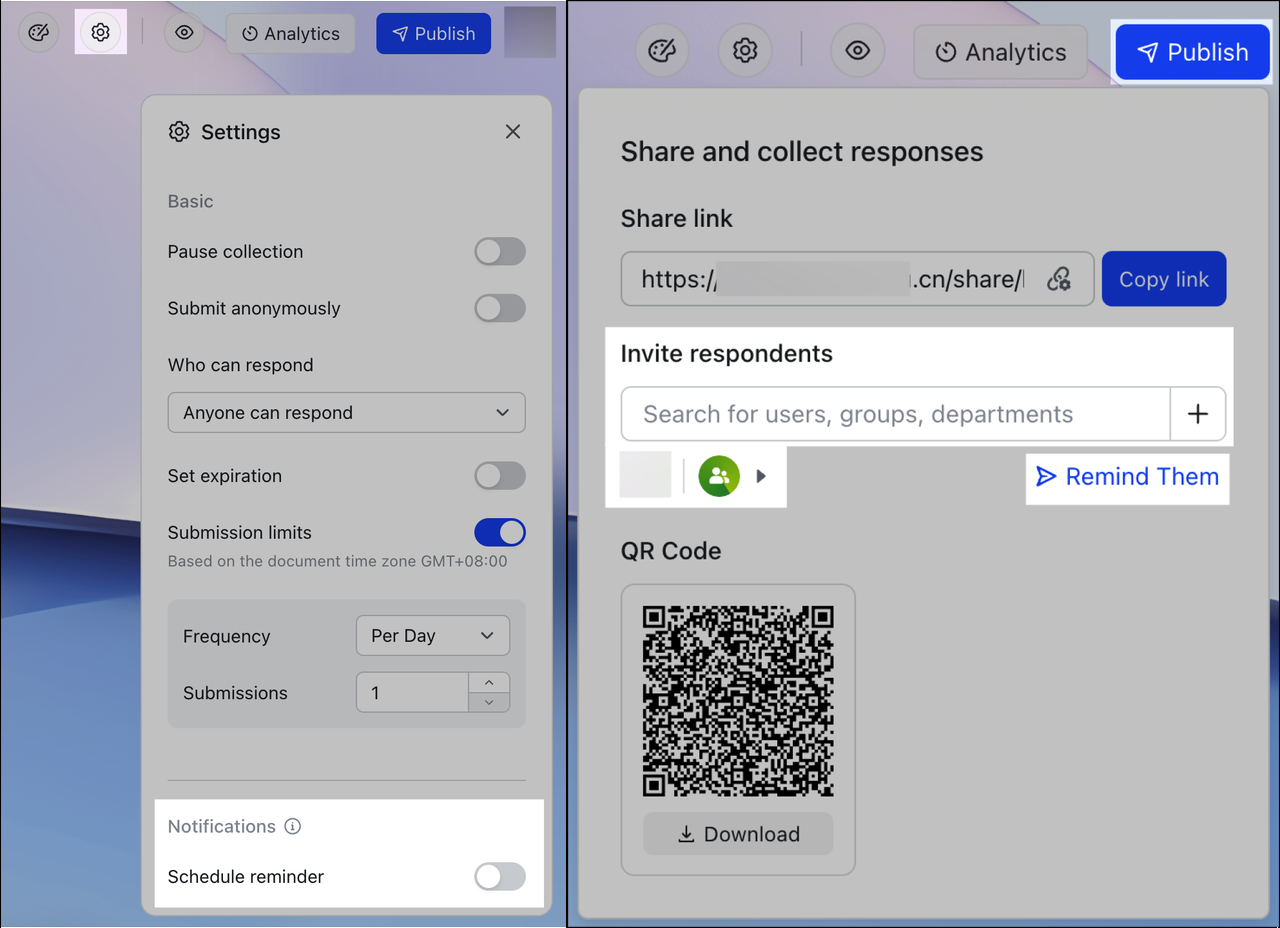
Lưu ý: Thông báo sẽ chỉ được gửi sau khi biểu mẫu được xuất bản.
Trường hợp sử dụng
-
Gửi thông báo đến người nhận để mời họ điền vào biểu mẫu.
-
Nhắc nhở những người đã được mời nhưng chưa điền vào mẫu.
>> Xem thêm: 3 cách dùng Lark Forms để thúc đẩy hiệu quả hoạt động của doanh nghiệp
5. Lark Docs
Xuất nội dung trong Board
Bạn có thể xuất tất cả nội dung trên Board bằng cách tải chúng xuống dưới dạng hình ảnh hoặc sao chép vào bảng nhớ tạm. Bạn cũng có thể chỉ xuất nội dung đã chọn bằng cách sao chép nội dung đó dưới dạng hình ảnh.
Các bước:
Bước 1: Xuất tất cả nội dung
Di chuột qua biểu tượng ··· ở góc trên bên phải bảng, sau đó chọn Xuất. Chọn Sao chép hình ảnh vào Clipboard hoặc Tải xuống dưới dạng hình ảnh.
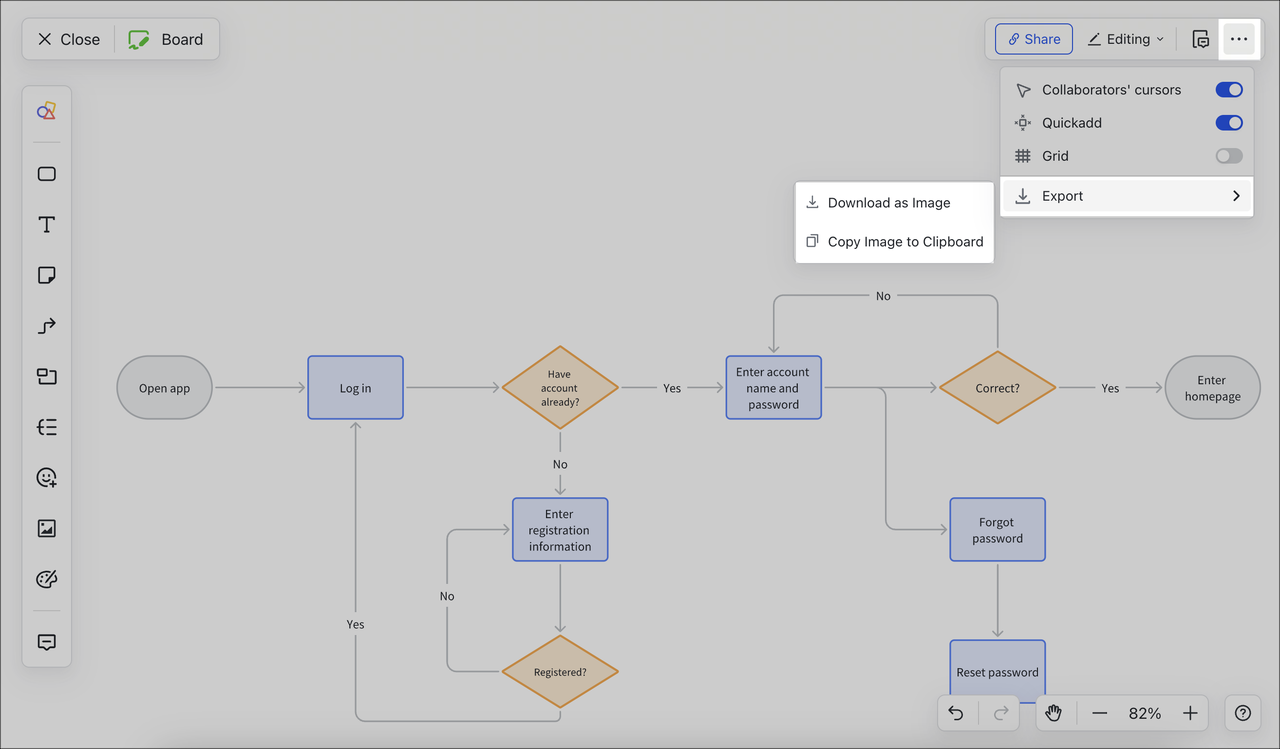
Nếu bạn đã chọn Sao chép hình ảnh vào Clipboard, chỉ cần dán nó vào vị trí cần thiết.

Bước 2: Tải xuống dưới dạng hình ảnh
Nếu bạn đã chọn Tải xuống dưới dạng hình ảnh, hãy bật Nền trong suốt nếu cần, chọn kích thước hình ảnh rồi nhấp vào Xuất.
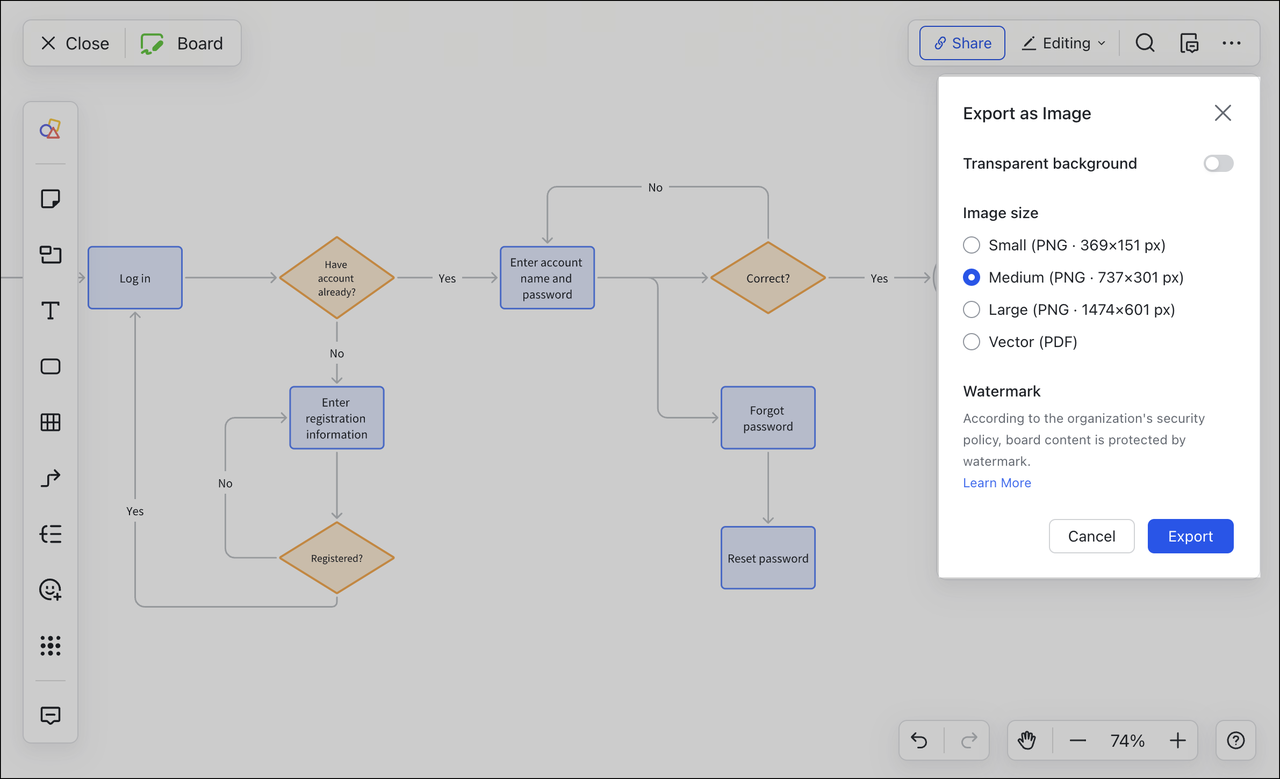
Lưu ý: Ảnh tải về mặc định sẽ có watermark. Để xóa watermark, hãy liên hệ với quản trị viên.
Bước 3: Xuất nội dung đã chọn
Chọn nội dung bạn muốn xuất, nhấp vào biểu tượng ··· > Sao chép dưới dạng hình ảnh trên thanh công cụ nổi, sau đó dán nội dung đó vào vị trí đích. Bạn cũng có thể nhấn Ctrl + Shift + C (Windows) hoặc ⌘ + Shift + C (Mac) để sao chép nội dung đã chọn dưới dạng hình ảnh.
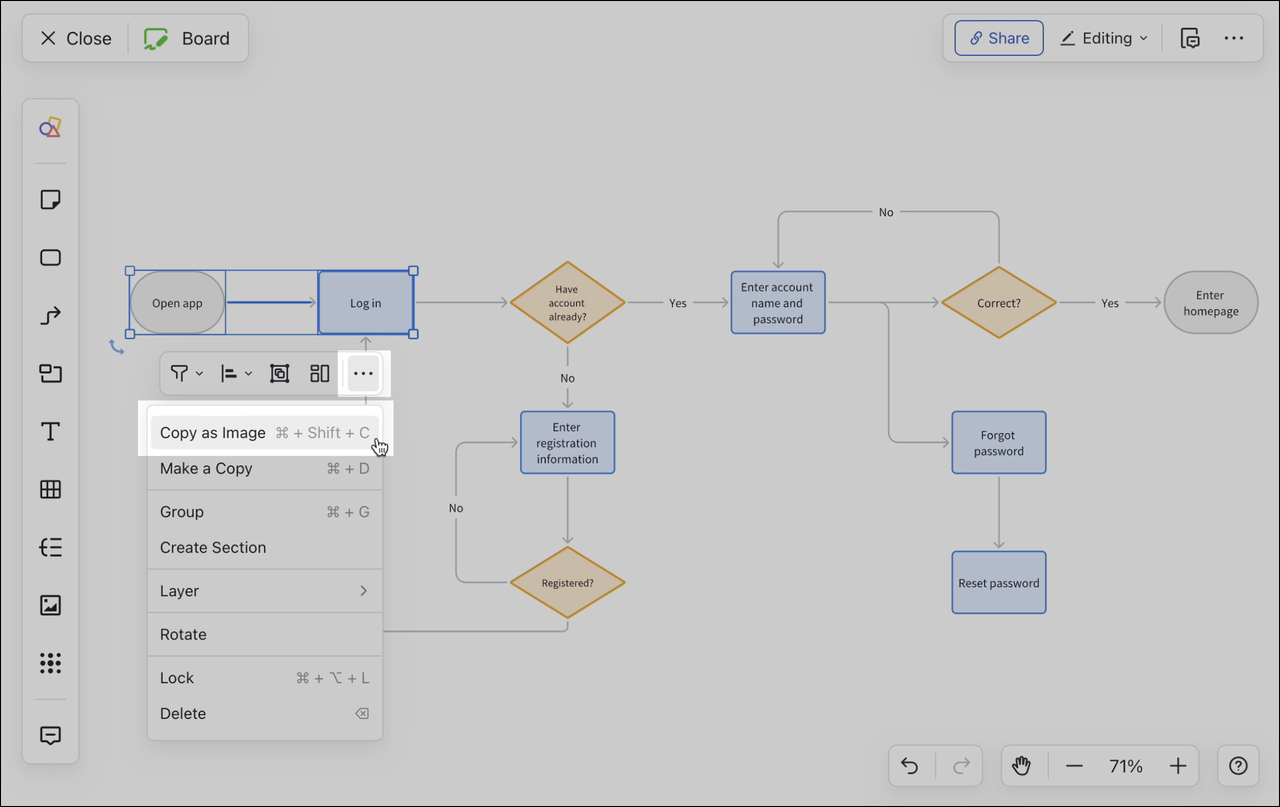
6. Lark Sheets
Sử dụng biểu đồ bong bóng trong Lark Sheets
Biểu đồ bong bóng là biểu đồ trực quan hiển thị các điểm dữ liệu dưới dạng bong bóng trên biểu đồ. Nó là một biến thể của biểu đồ phân tán. Mỗi bong bóng đại diện cho một điểm dữ liệu và được định vị dựa trên tọa độ x và y của nó, đại diện cho hai biến.
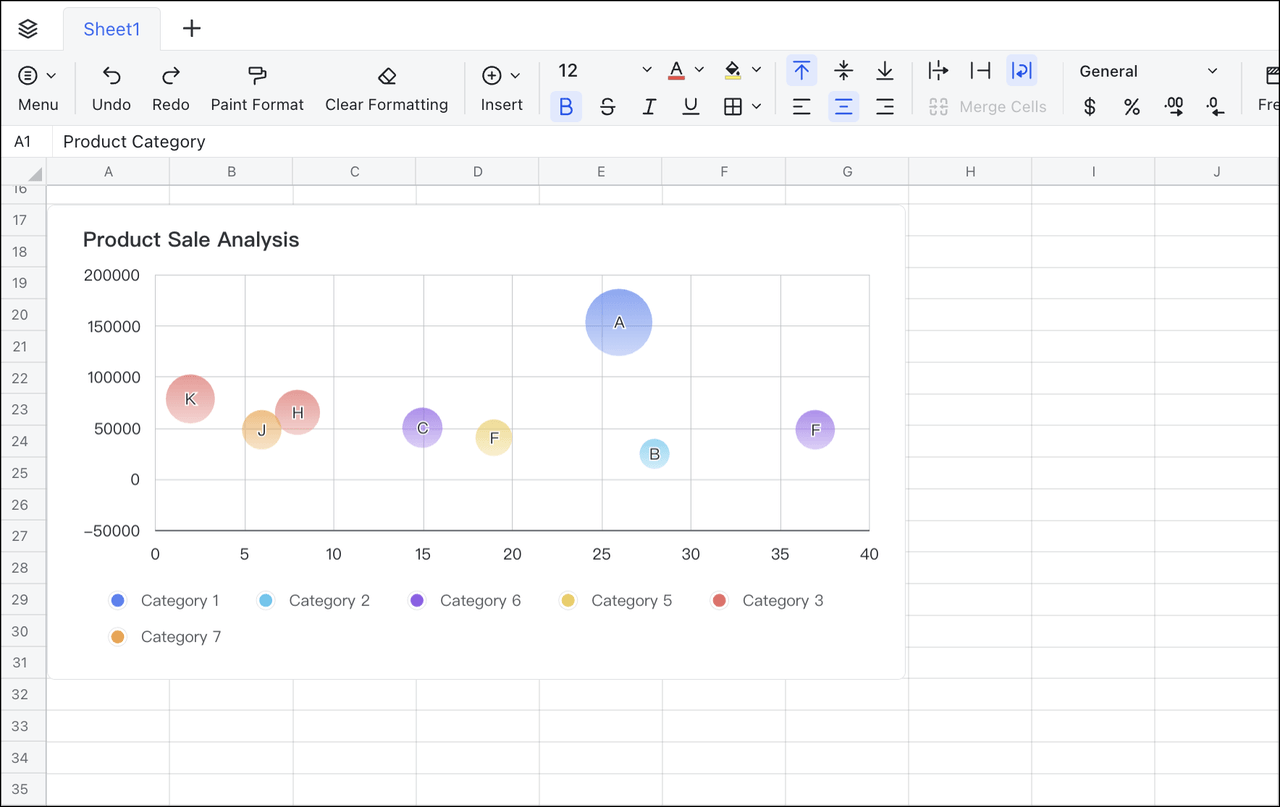
Kích thước của bong bóng đại diện cho biến số thứ ba, thường là thước đo định lượng, chẳng hạn như tần suất hoặc cường độ. Biểu đồ bong bóng thường được sử dụng để so sánh mối quan hệ và phân bổ giữa các dữ liệu, phân tích mối tương quan giữa các thứ nguyên khác nhau bằng cách so sánh vị trí và kích thước bong bóng.
|
Dữ liệu
|
Biểu đồ
|
Danh mục
|
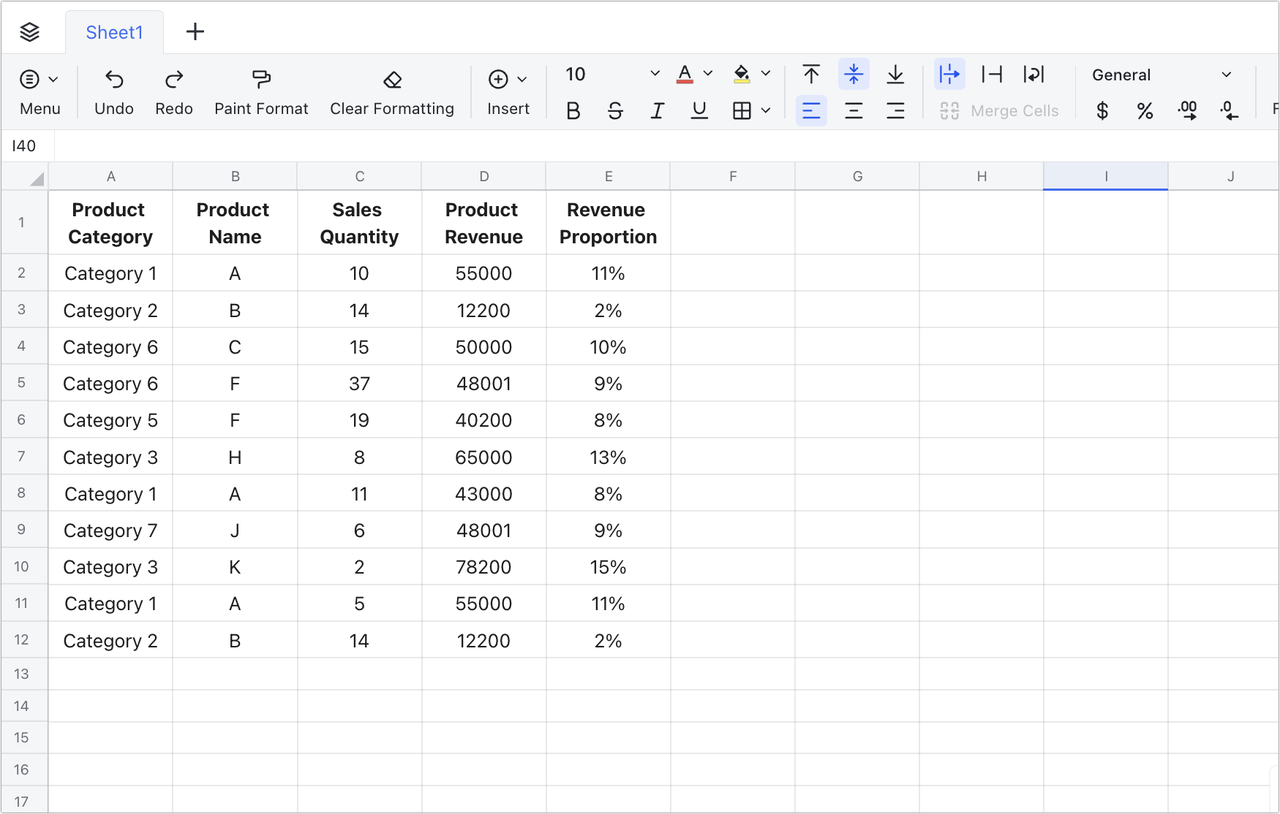 |
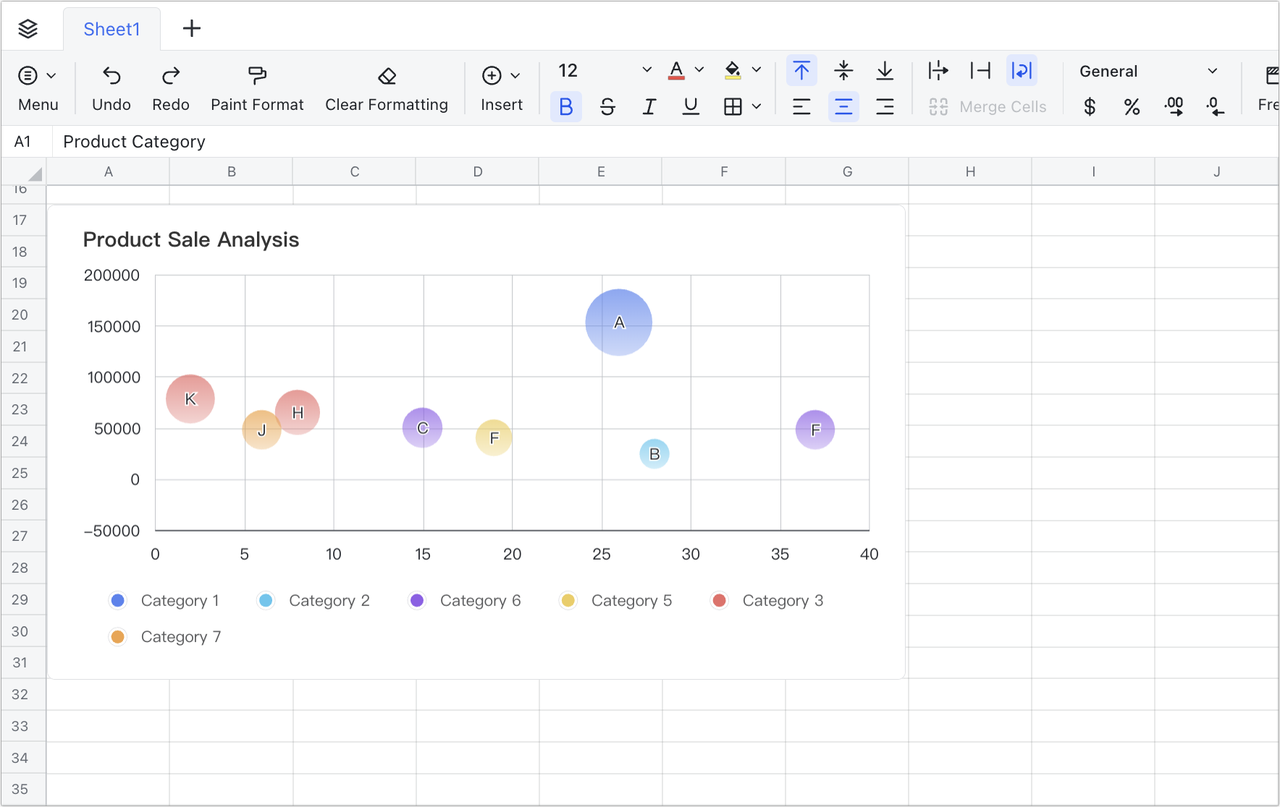 |
|
Sử dụng biểu đồ thu nhỏ trong Lark Sheets
Biểu đồ thu nhỏ là các biểu đồ nhỏ được đặt trong một ô của trang tính. Không giống như biểu đồ truyền thống, biểu đồ thu nhỏ không có tiêu đề biểu đồ, chú thích, đường lưới và các thành phần khác, trình bày xu hướng dữ liệu một cách ngắn gọn. Chúng thường được đặt ngay bên cạnh nguồn dữ liệu và có ba loại chính: dòng, cột và win-loss .
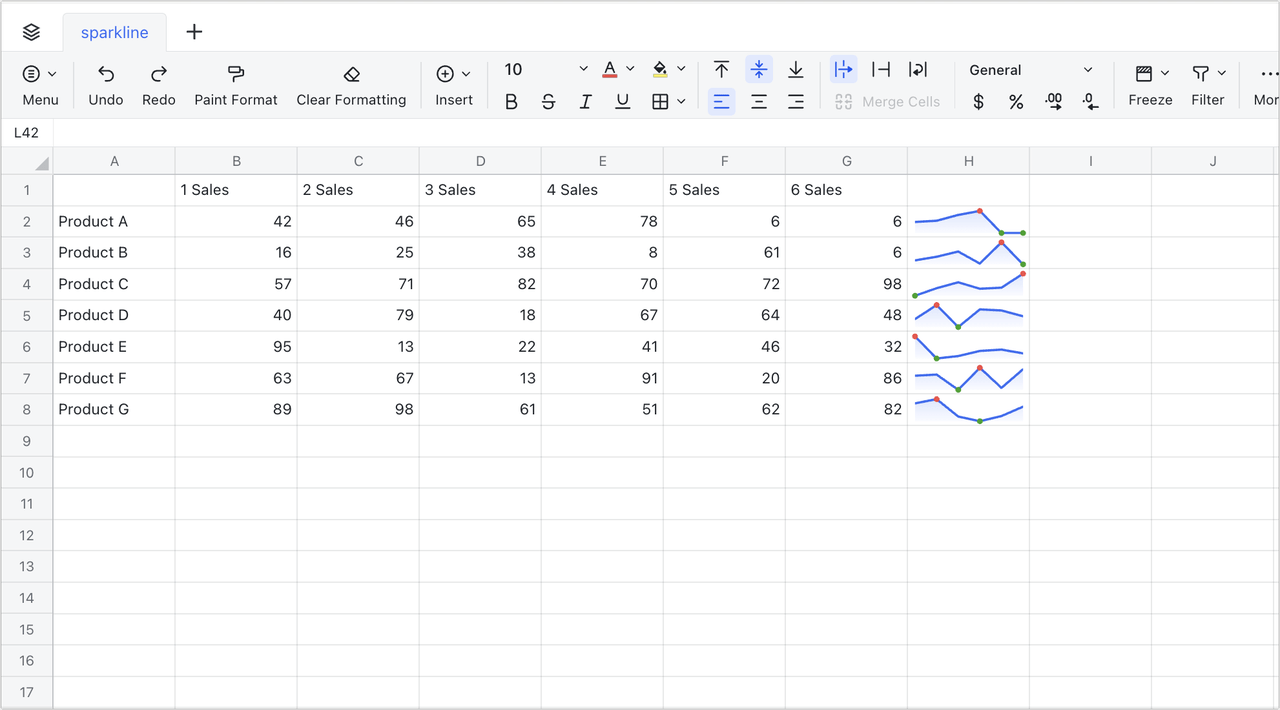
>> Xem thêm: Hướng dẫn tạo và chỉnh sửa biểu đồ trong Sheets
7. Lark Task
Quản lý tiến độ trong Lark Task bằng biểu đồ Gantt
Lưu ý: Một số tính năng được mô tả trong bài viết này đang ở giai đoạn thử nghiệm.
Yêu cầu về phiên bản: Lark phiên bản 7.4 trở lên.
Bạn có thể chuyển sang chế độ xem biểu đồ Gantt trong danh sách nhiệm vụ để trực quan hóa tất cả các nhiệm vụ trong một dự án. Chế độ xem này hữu ích khi bạn cần lập kế hoạch cho một dự án phức tạp, theo dõi sự phụ thuộc của nhiệm vụ và thông báo trạng thái của dự án cho các bên liên quan.
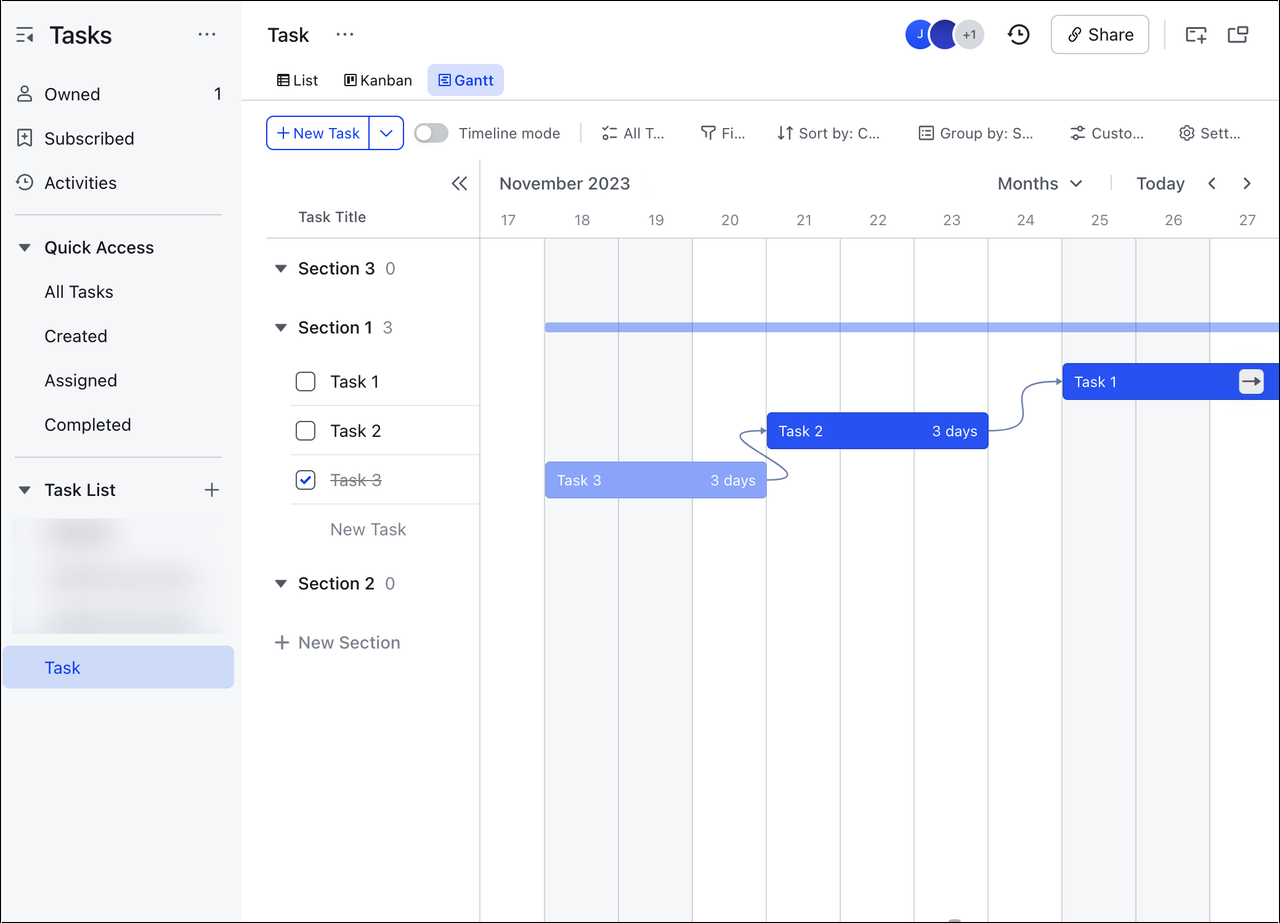
Tổng kết
Các cập nhật trong phiên bản 7.4 của Lark Base mang đến cho doanh nghiệp nhiều tính năng tiện ích và linh hoạt hơn. Đặc biệt, với thiết kế giao diện mới và khả năng tùy chỉnh thanh điều hướng, người dùng có thể lựa chọn các ứng dụng thường xuyên sử dụng để dễ dàng làm việc mà không mất thời gian tìm kiếm trong Lark App Directory. Các cập nhật khác trong các ứng dụng như Lark Base, Lark Docs, Lark Meetings, Lark Sheets, Lark Forms và Lark Task sẽ mang lại trải nghiệm mới mẻ cho người dùng và nâng cao khả năng cộng tác tối đa trong tổ chức.
Nếu doanh nghiệp bạn đang quan tâm đến việc triển khai Lark Suite trên toàn doanh nghiệp, hãy để lại thông tin tại form bên dưới để chúng tôi hỗ trợ bạn tìm hiểu về nền tảng làm việc số toàn diện này!
Về Rikkei Digital
Rikkei Digital tự hào là Đơn vị tư vấn & triển khai Lark Suite đầu tiên tại Việt Nam. Với sứ mệnh đồng hành cùng các doanh nghiệp Việt trên tiến trình chuyển đổi số, Rikkei Digital sẽ mang tới một lộ trình triển khai rõ ràng, chi tiết và đúng nhu cầu của doanh nghiệp. Quý doanh nghiệp và độc giả có câu hỏi liên quan đến Lark Suite và chuyển đổi số, vui lòng liên hệ trực tiếp tới Rikkei Digital để nhận sự hỗ trợ tốt nhất.