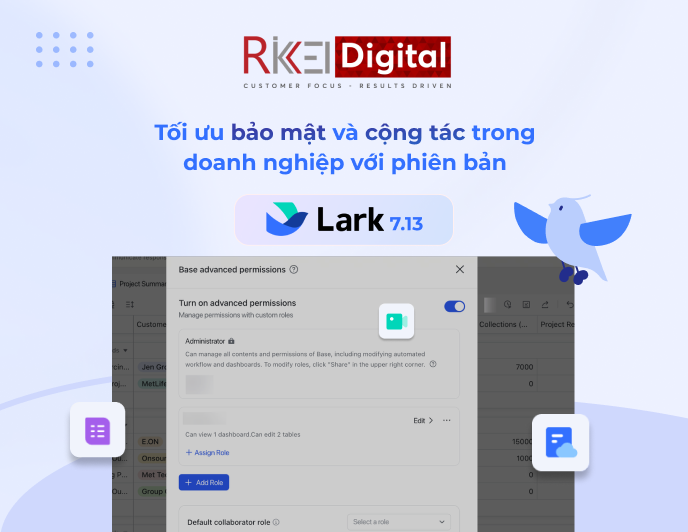Lark Slides - Trợ thủ đắc lực cho các bài thuyết trình sáng tạo, chất lượng
Phiên bản mới nhất Lark Suite 7.14 ra mắt gần đây đã có những cập nhật đáng chú ý với sự bổ sung tính năng mới Lark Slides, cũng như việc tối ưu chỉnh sửa Board trên di động.
Mục lục
Phiên bản mới nhất Lark Suite 7.14 ra mắt gần đây đã có những cập nhật đáng chú ý. Bên cạnh việc ra mắt chính thức tính năng nổi bật Lark Slides, Lark Suite cũng cập nhật thêm tính năng chỉnh sửa Board ngay trên di động, cũng như tối ưu Lark Sheets ngay trong Lark Mail. Cùng Rikkei Digital tìm hiểu về những thay đổi đáng chú ý này trong bài viết dưới đây!
1. Chính thức ra mắt tính năng Lark Slides - Công cụ giúp xây dựng các bài thuyết trình sáng tạo và chất lượng
1. Giới thiệu tổng quan về Lark Slides
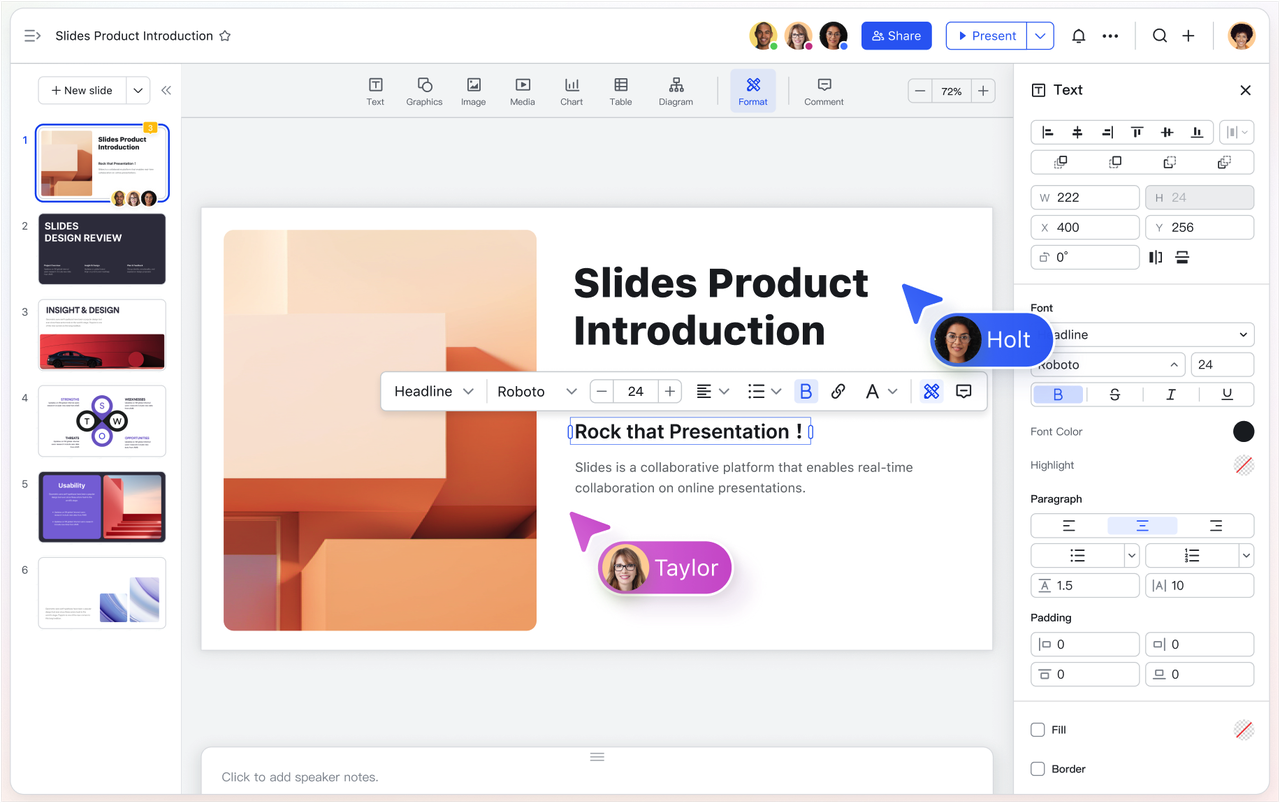
Lark Slides là một công cụ thuyết trình trực tuyến thuộc bộ công cụ giao tiếp & cộng tác Lark Suite, cùng với Lark Docs, Lark Sheets, Lark Base và MindNotes. Lark Slides giúp bạn tạo các bài thuyết trình chuyên nghiệp và đẹp mắt thông qua nhóm tính năng đa dạng và nâng cao.
Với Lark Slides, bạn có thể tạo các bài thuyết trình mới dựa trên các template có sẵn hoặc nhập các file PPTX hiện có trong máy.
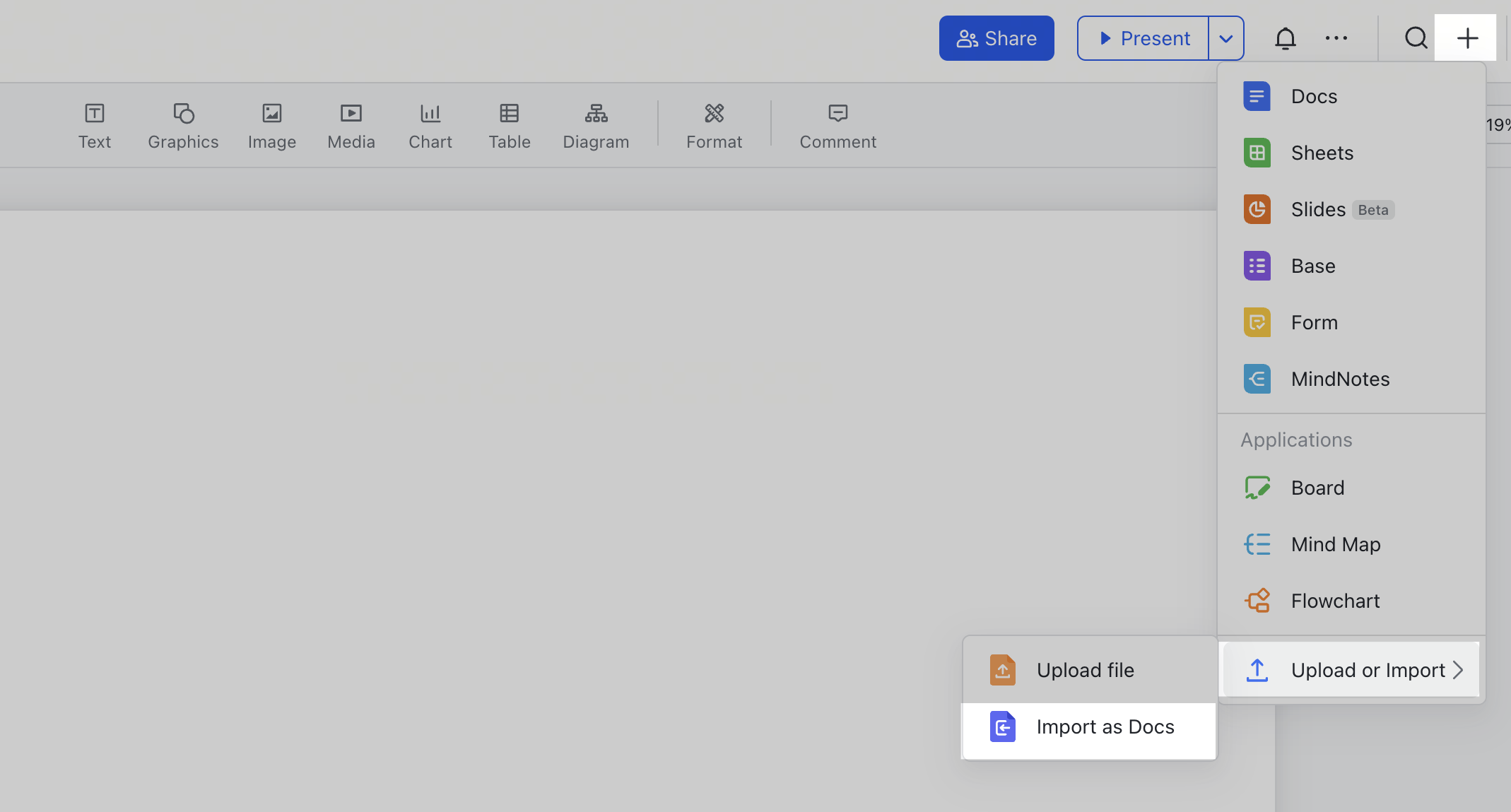
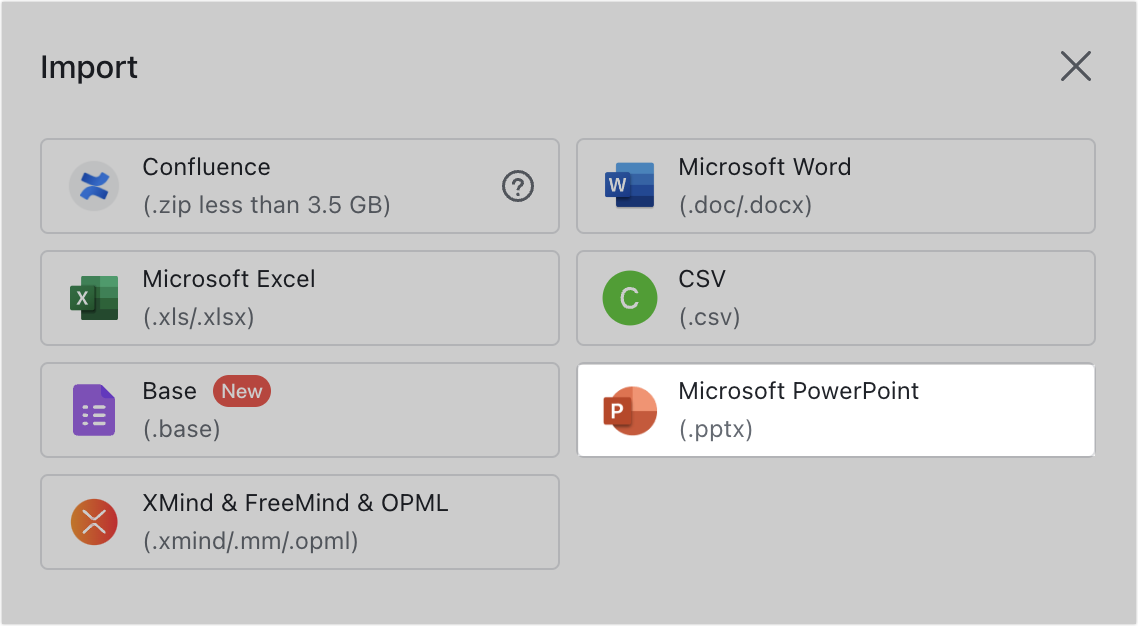
Những lợi ích của Lark Slides:
-
Bài thuyết trình đẹp mắt: Thiết kế bài thuyết trình chất lượng cao với các tùy chọn bố cục mạnh mẽ và thư viện mẫu và hình ảnh phong phú.
-
Làm việc nhóm dễ dàng: Cộng tác liền mạch với nhóm của bạn để tạo nội dung hấp dẫn, dễ dàng chia sẻ và trình bày.
>> Xem thêm: Mở khóa quy trình tự động với các Connectors mới trong Lark AnyCross
2. Các bước tạo slides mới với Lark Slides
|
Bước
|
Hình ảnh mô tả
|
|
Tạo Lark Slides mới:
|
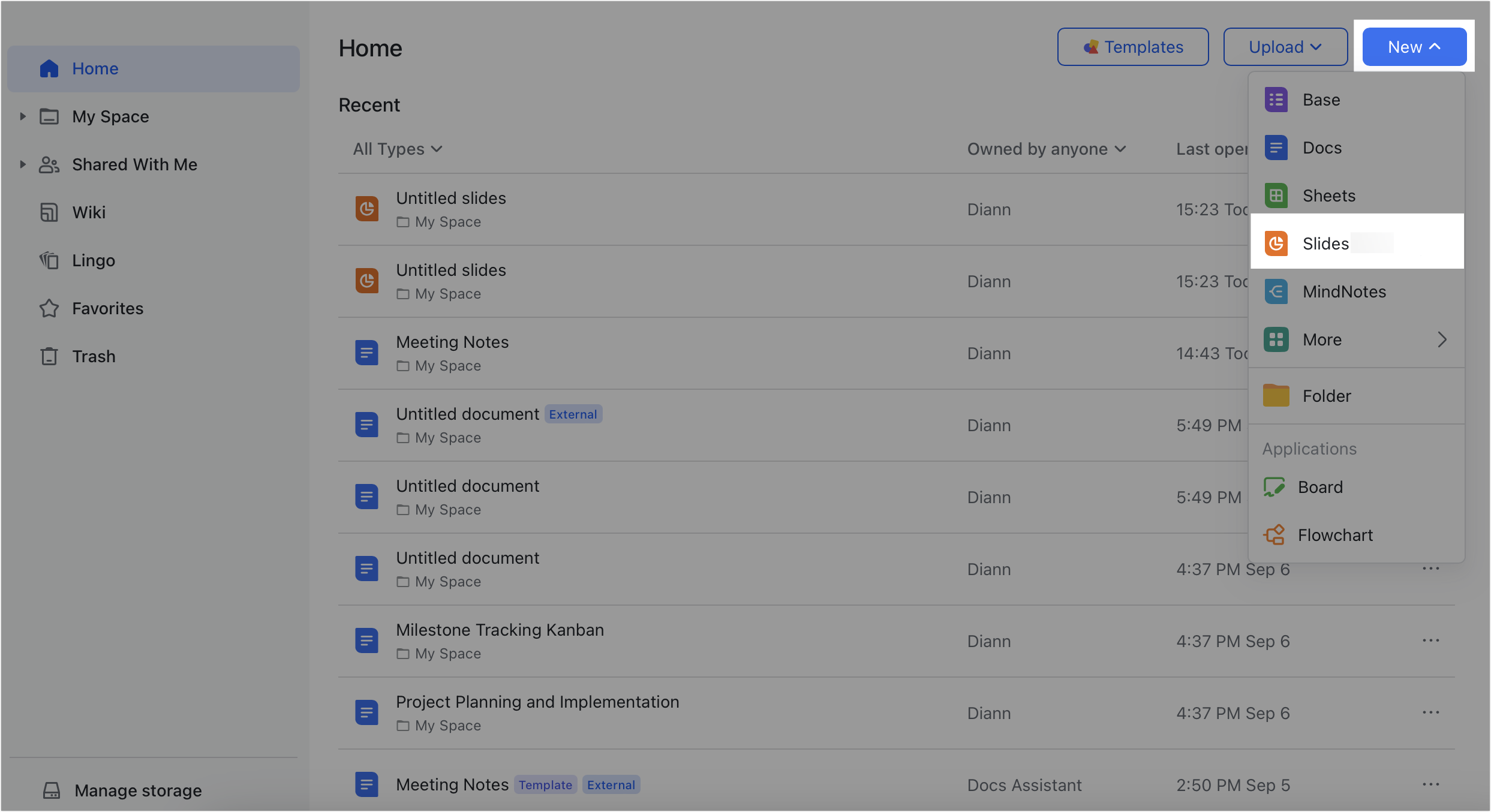 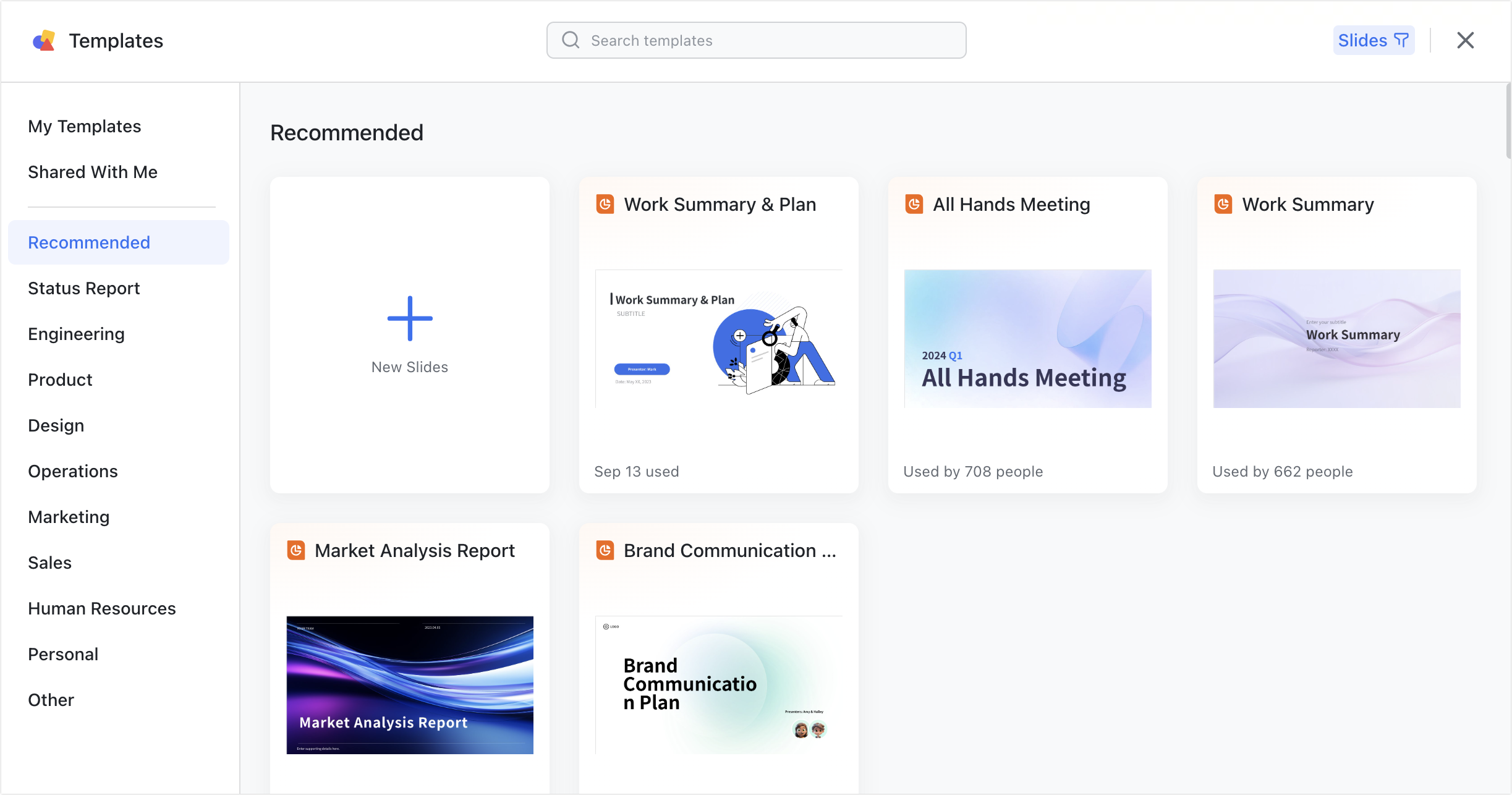 |
|
Thêm Slide mới:
|
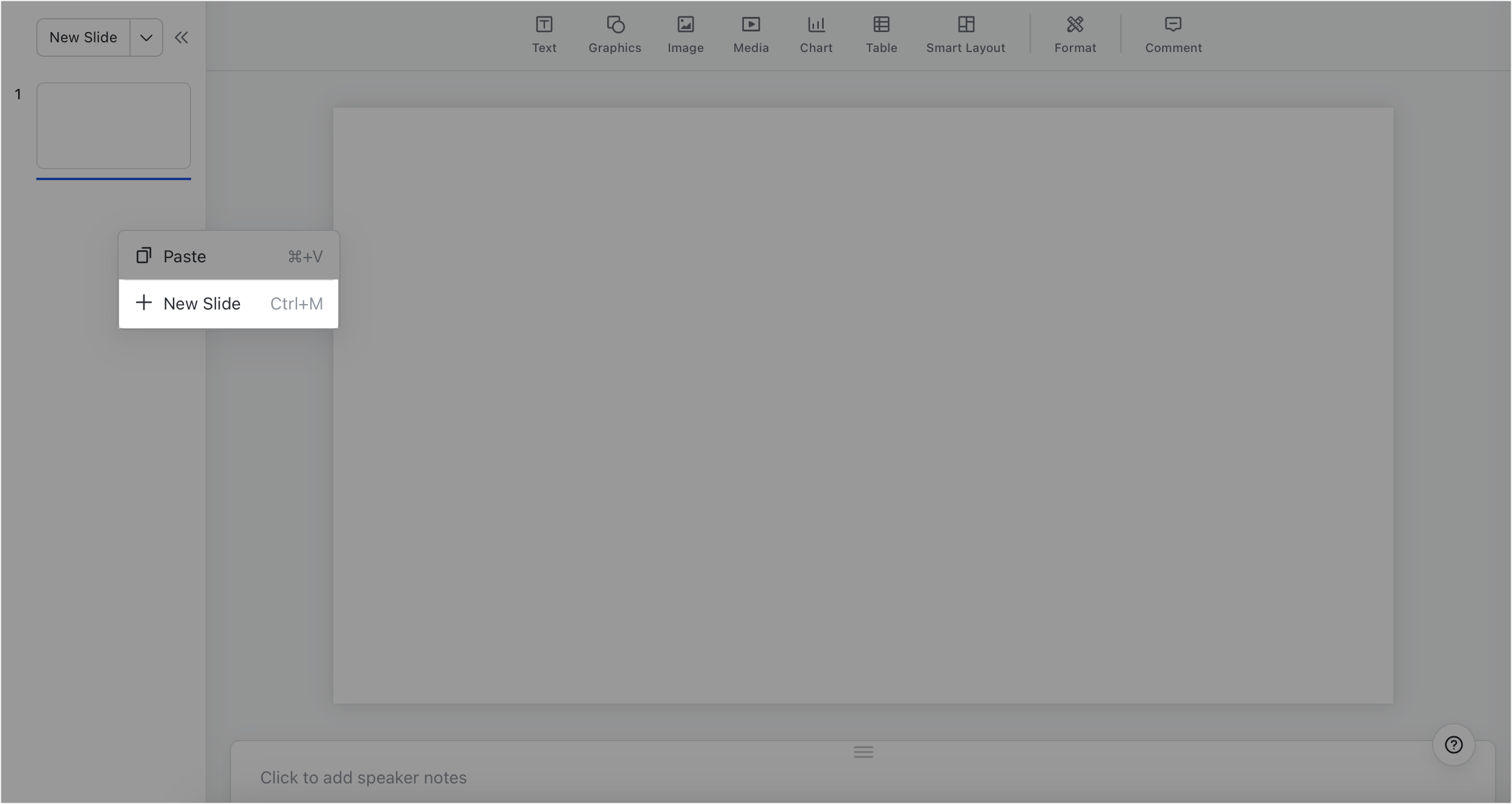 |
|
Thêm văn bản:
|
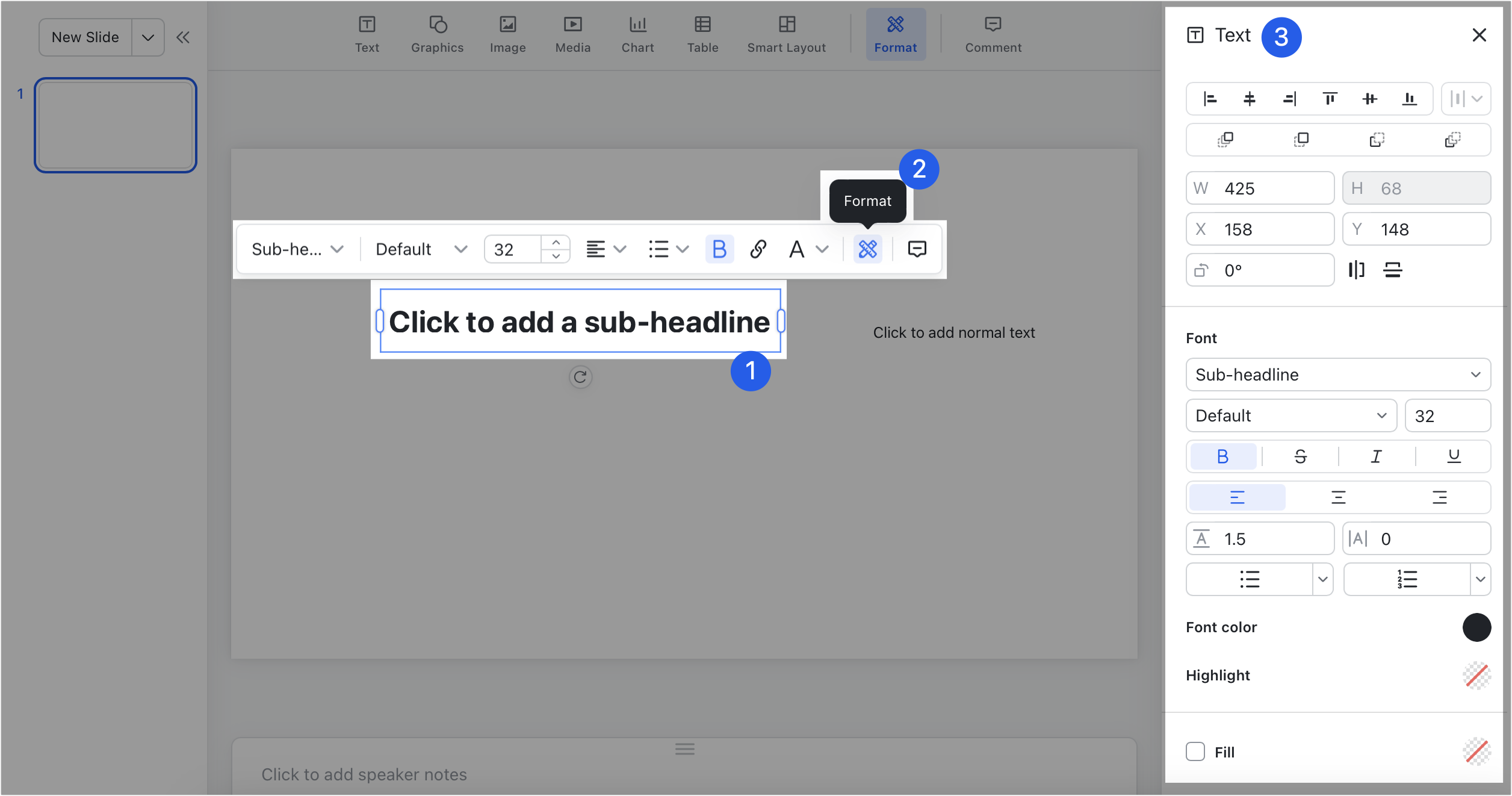 |
|
Thêm Hình dạng:
|
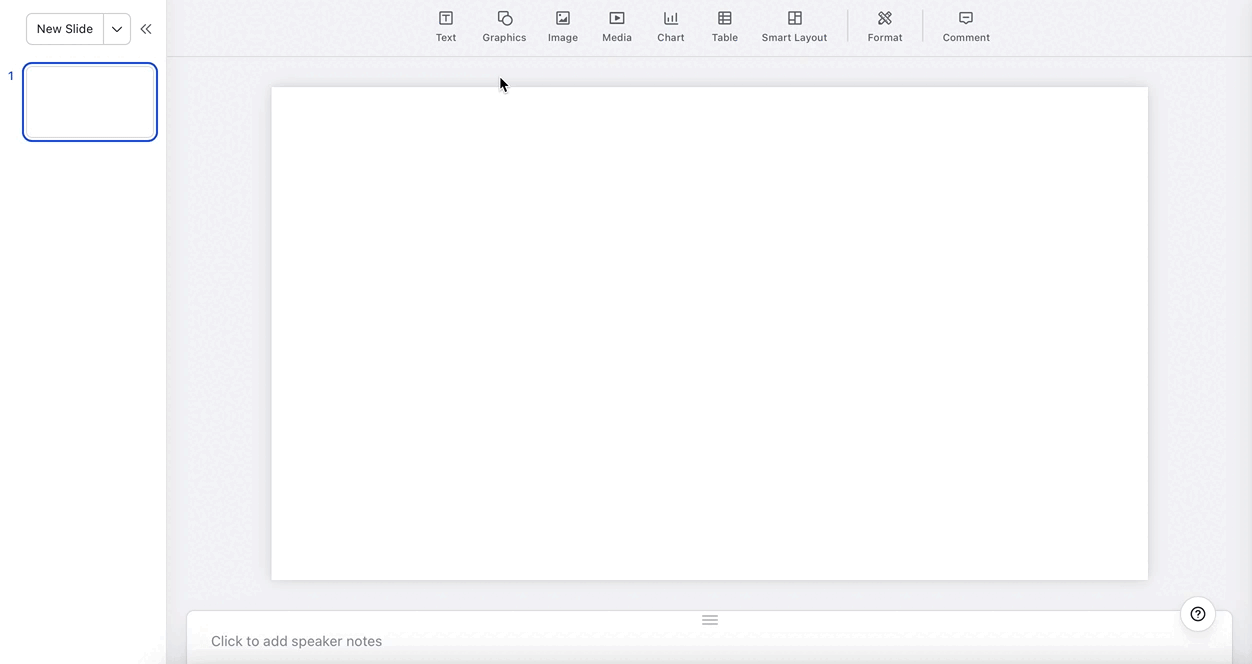 |
|
Thêm ảnh:
|
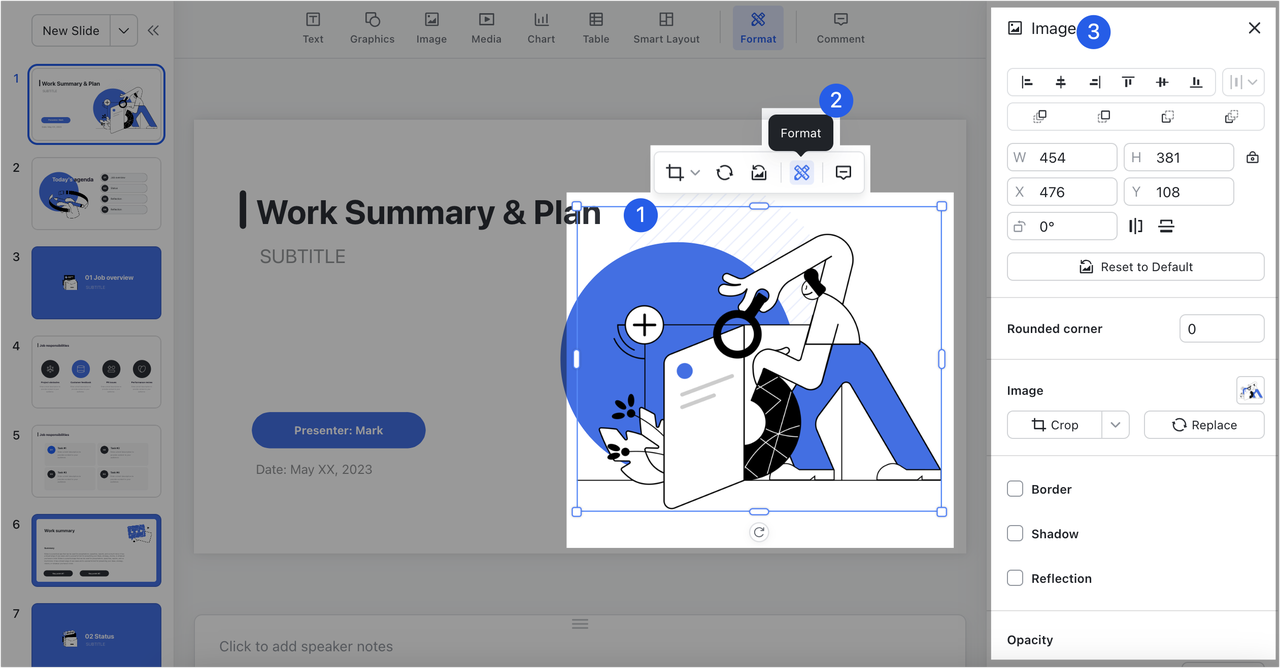 |
|
Thêm Bảng:
|
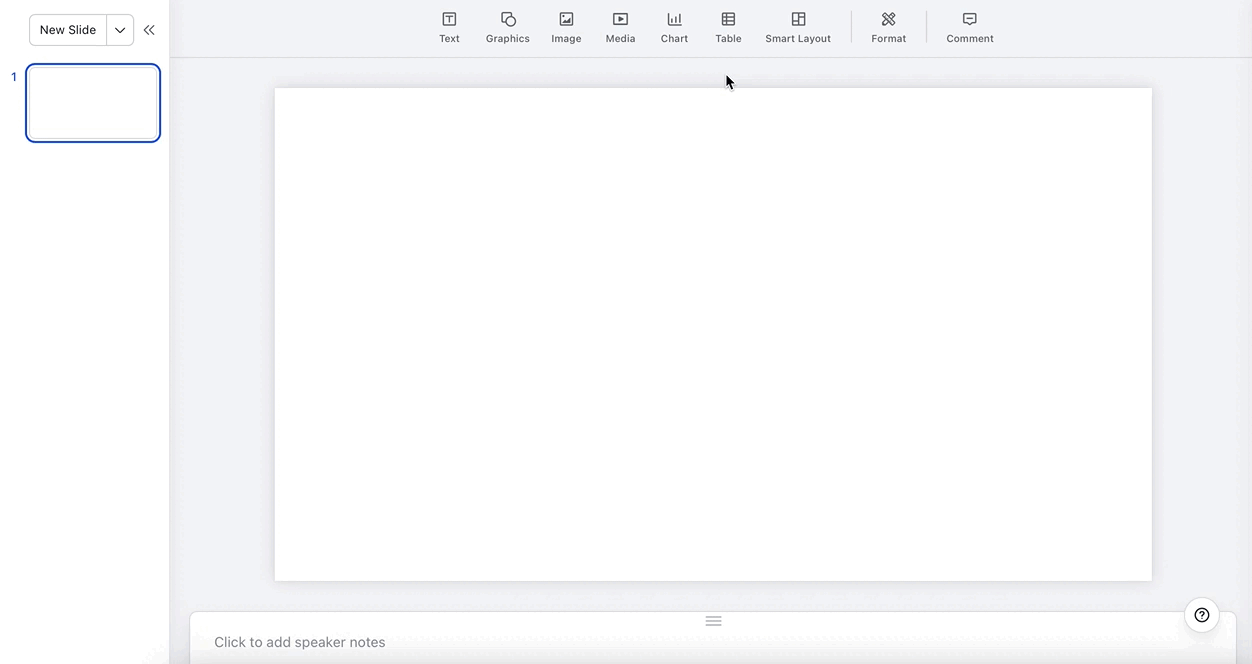 |
|
Thêm Biểu đồ:
|
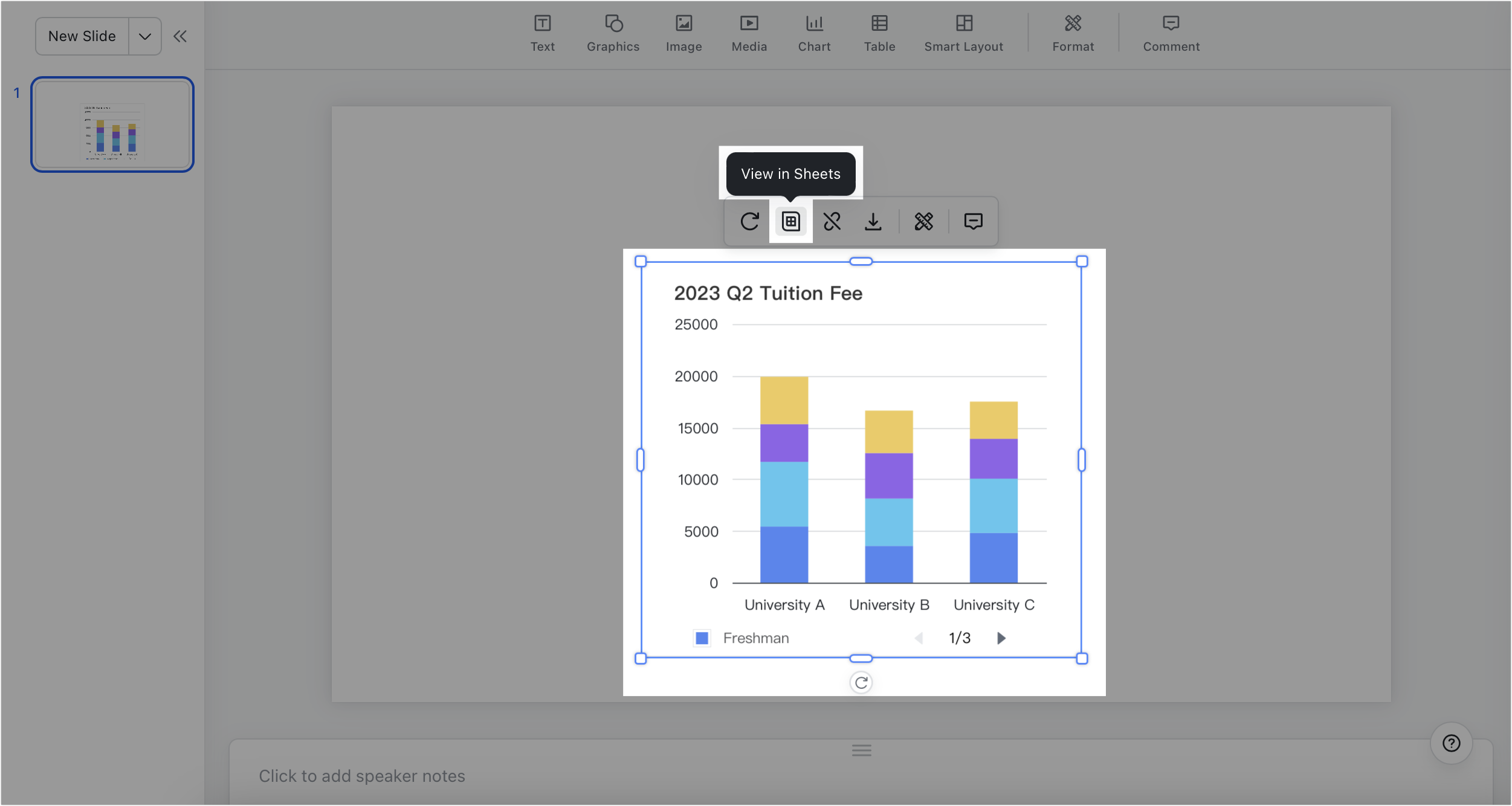 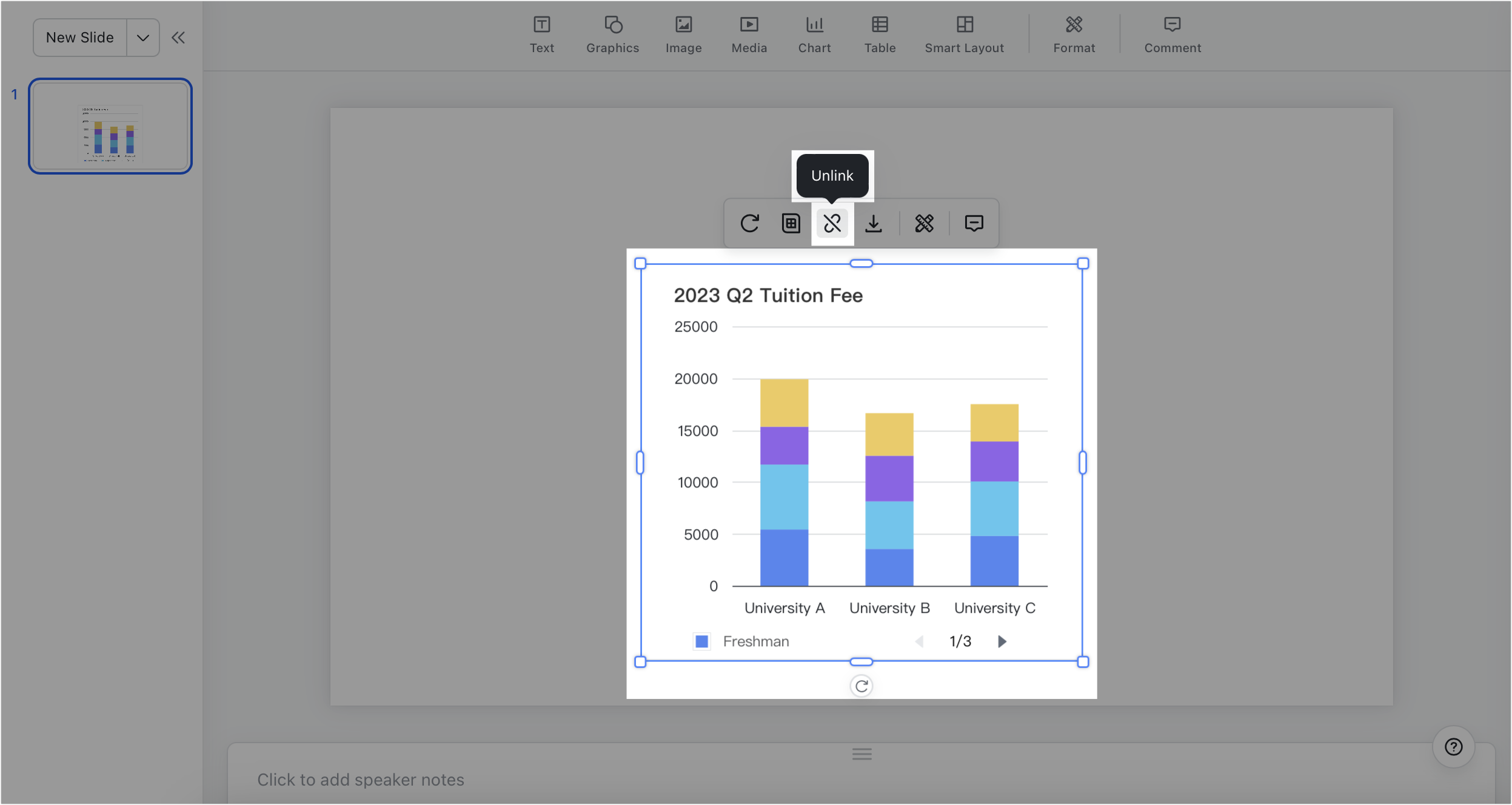 |
|
Sắp xếp & Trình bày:
|
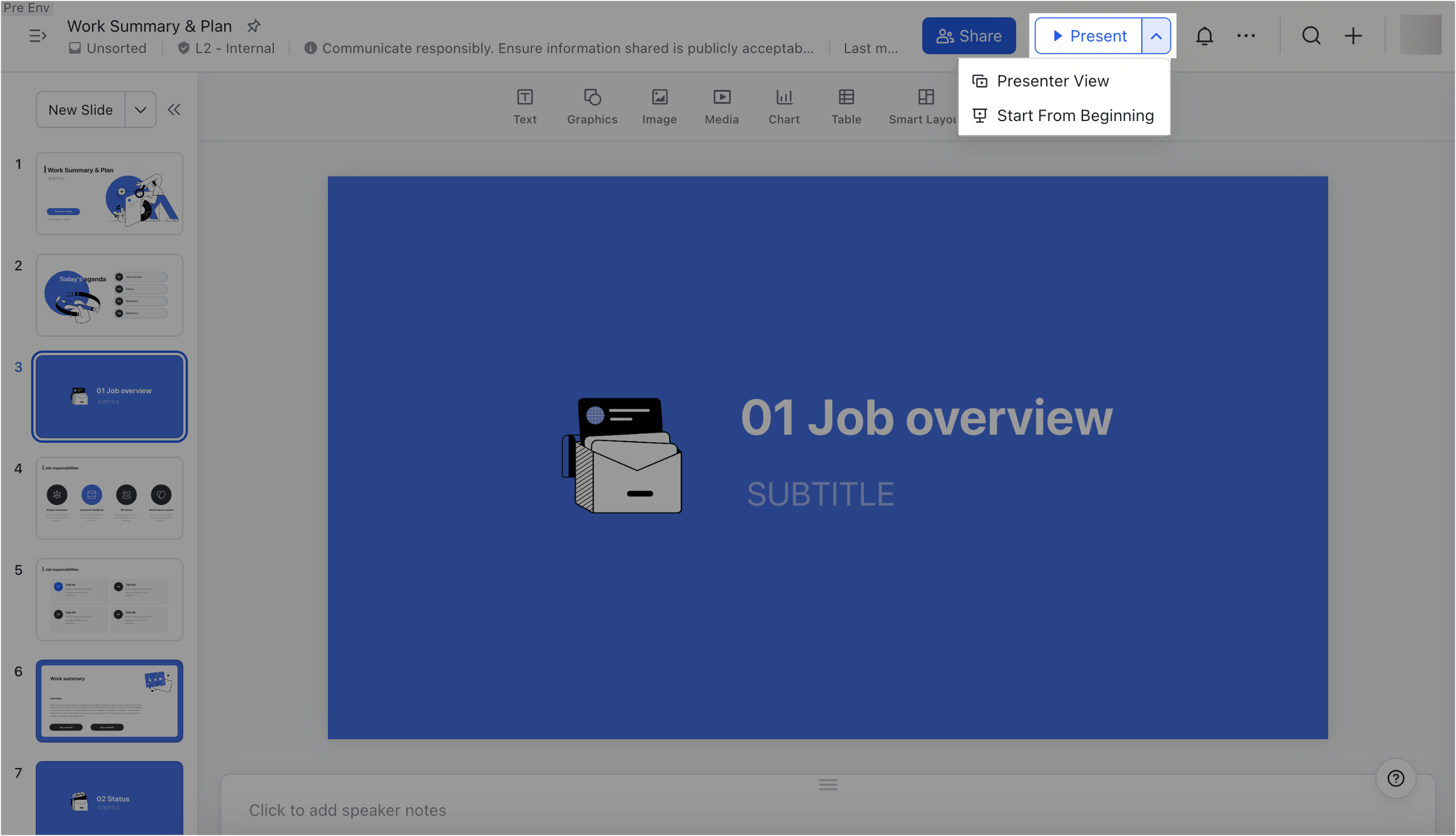 |
|
Cộng tác và Chia sẻ:
|
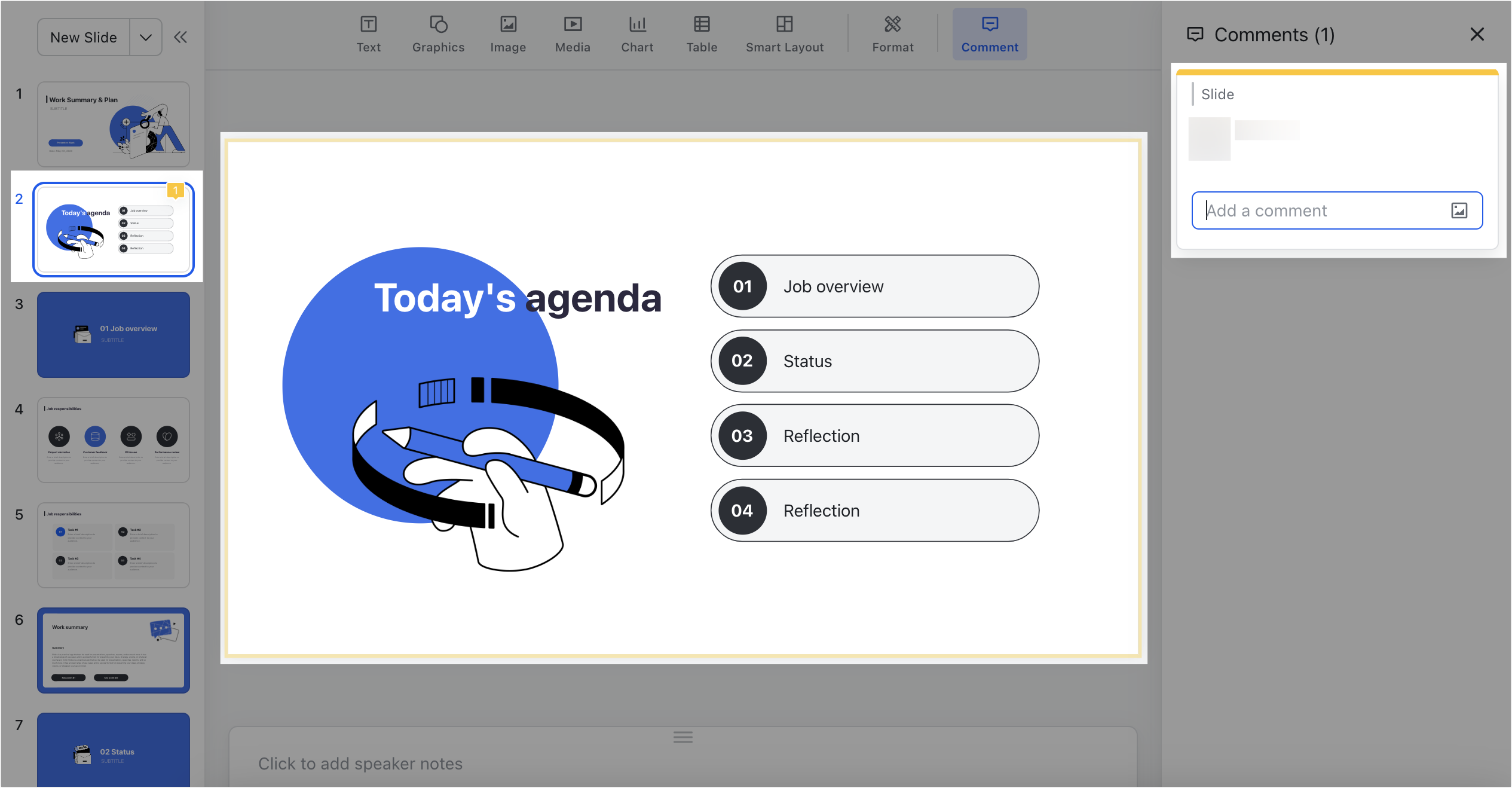 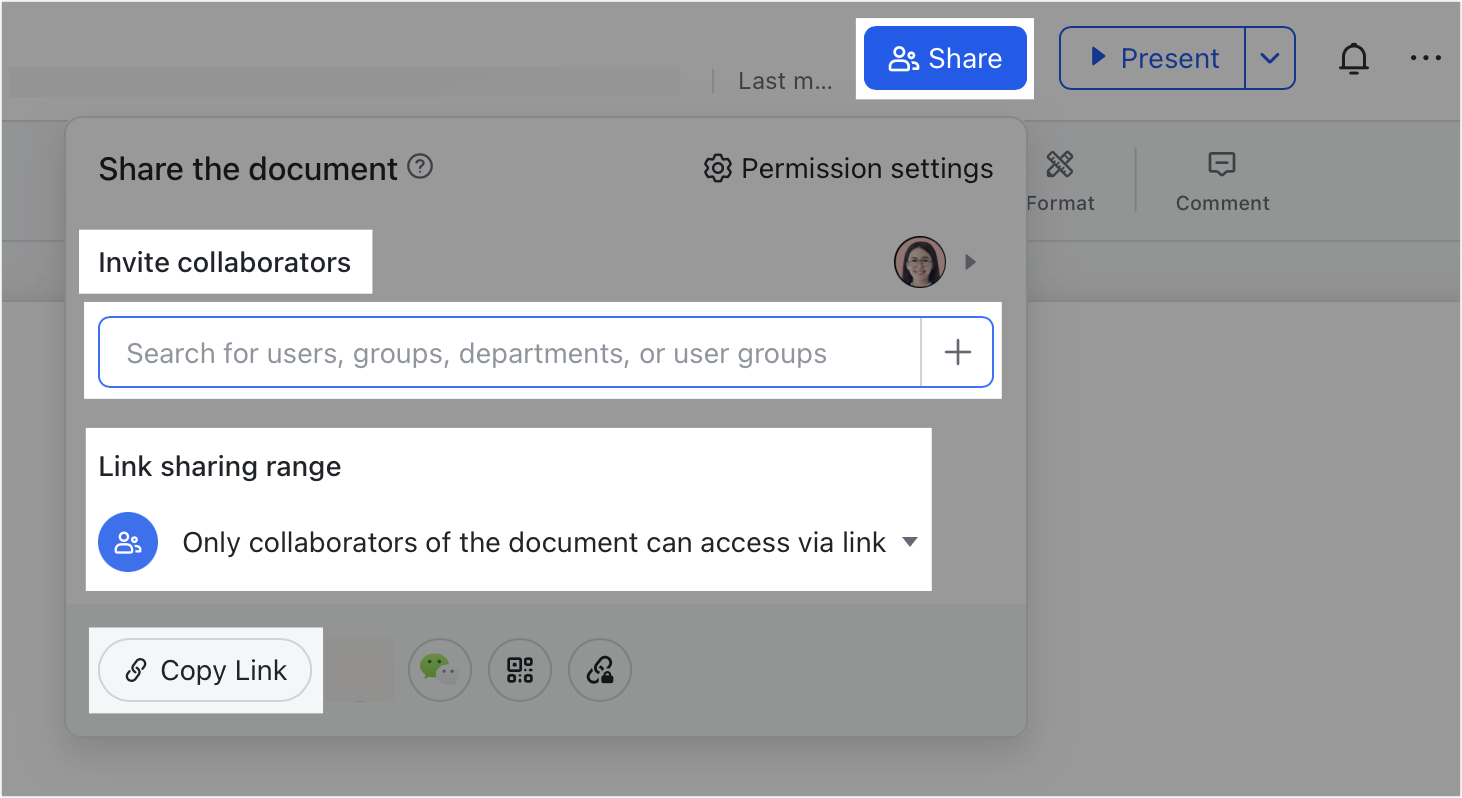 |
|
Mẹo và Thủ thuật:
|
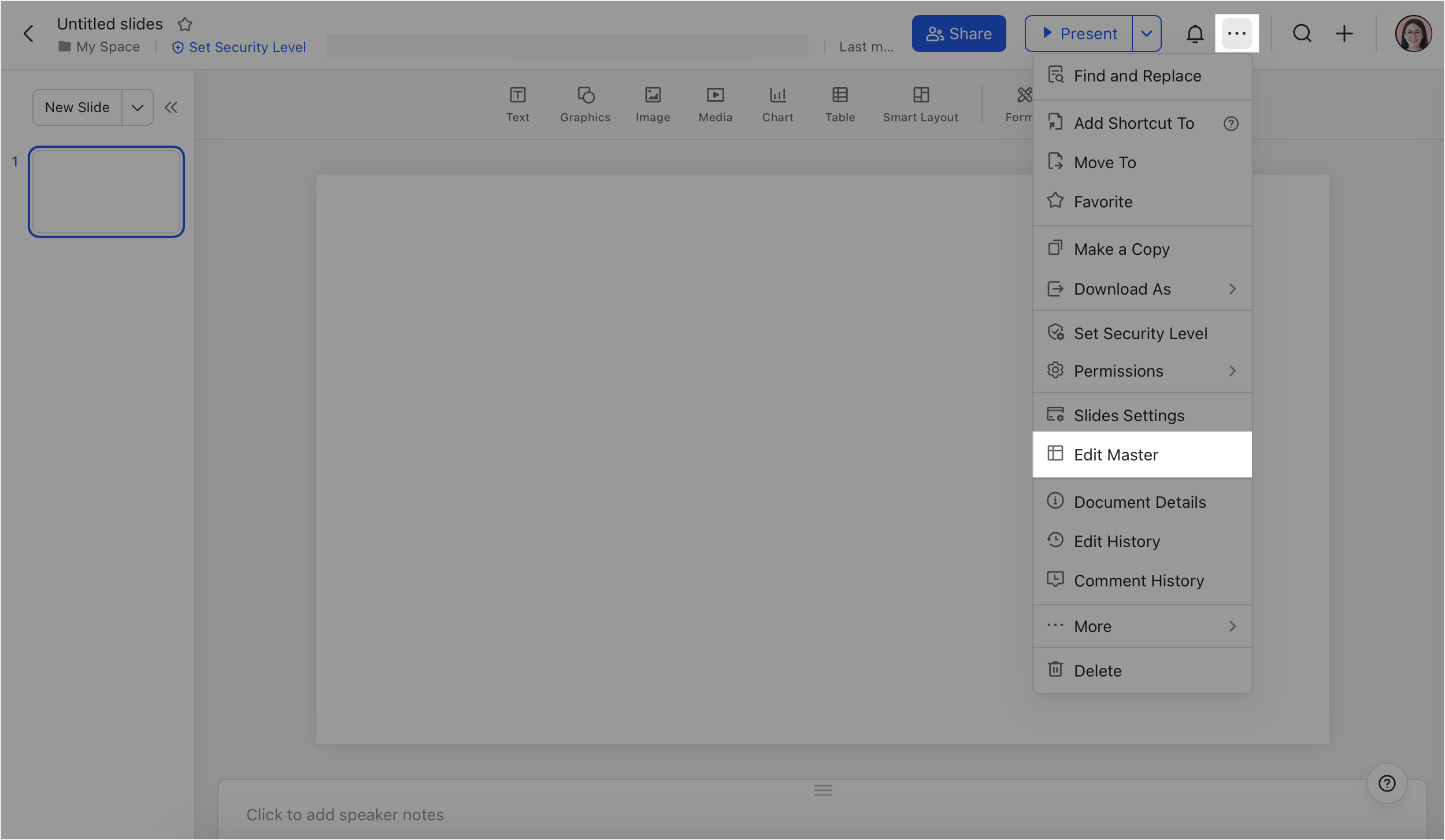 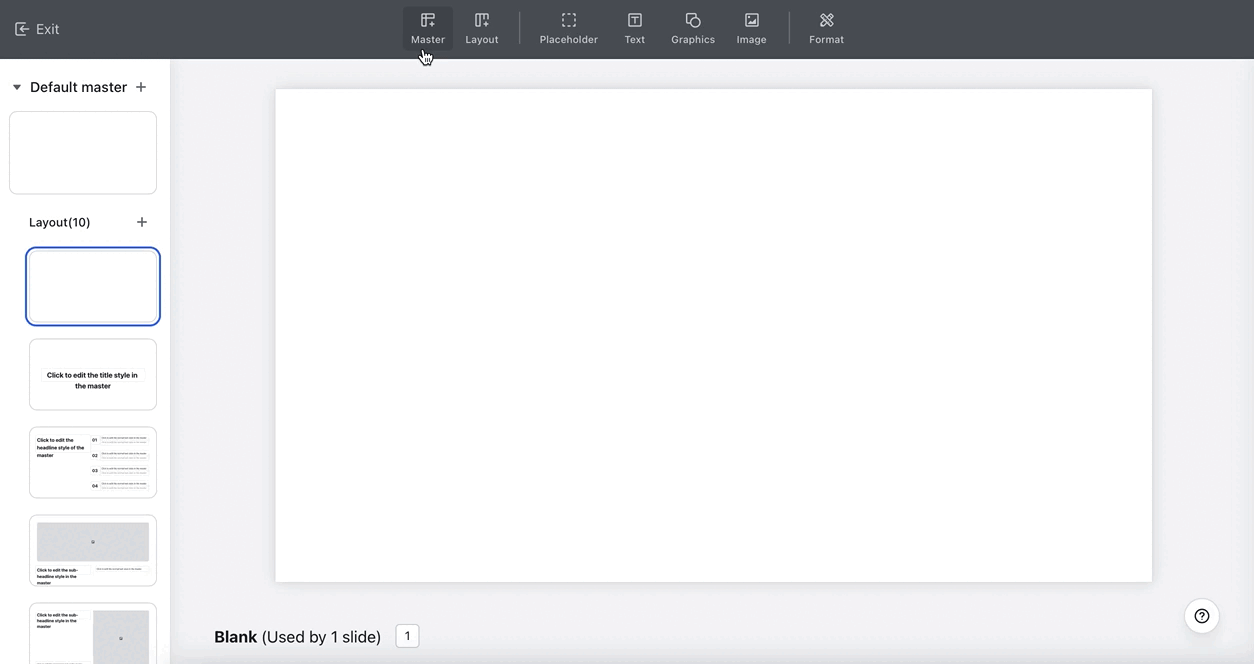 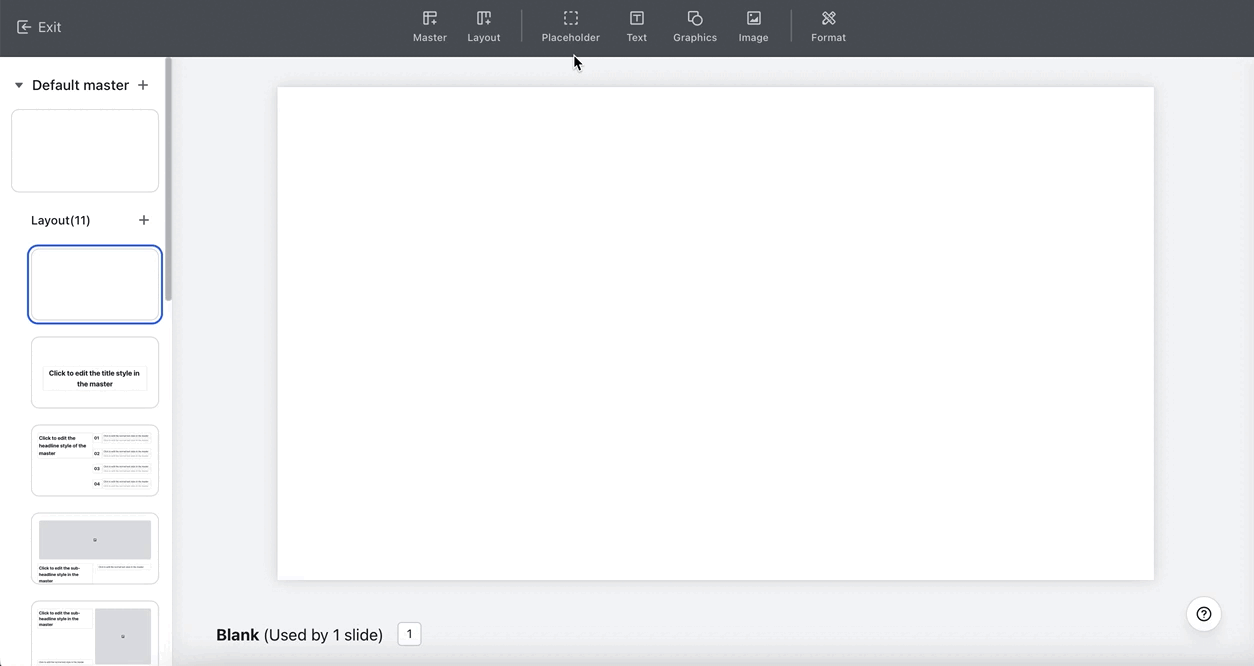 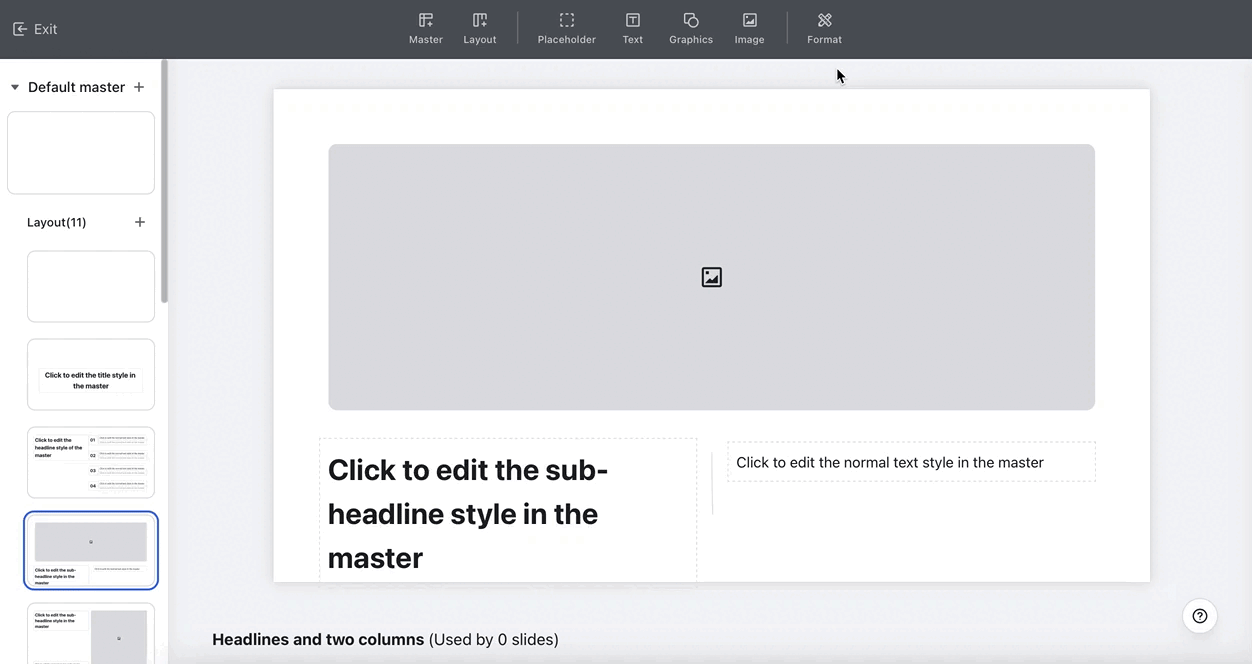 |
|
Câu hỏi thường gặp
|
Tại sao tôi không thể truy cập Lark Slides trên ứng dụng di động?
Hãy cập nhật ứng dụng Lark di động lên phiên bản 7.0 trở lên để sử dụng Slides.
|
3. Chuyển đổi tệp PPTX trong Drive
Mở tệp PPTX, nhấp vào biểu tượng ··· More ở góc trên bên phải và chọn Import as Slides. Ngoài ra, bạn có thể di chuột qua Chỉnh sửa ở góc trên bên phải rồi nhấp vào Import as Slides.
Lưu ý: Bạn không thể chuyển đổi các tập tin tìm thấy trong Wiki hoặc My Document Library. Nếu bạn cần chuyển đổi một tệp, trước tiên hãy di chuyển tệp đó sang Drive.
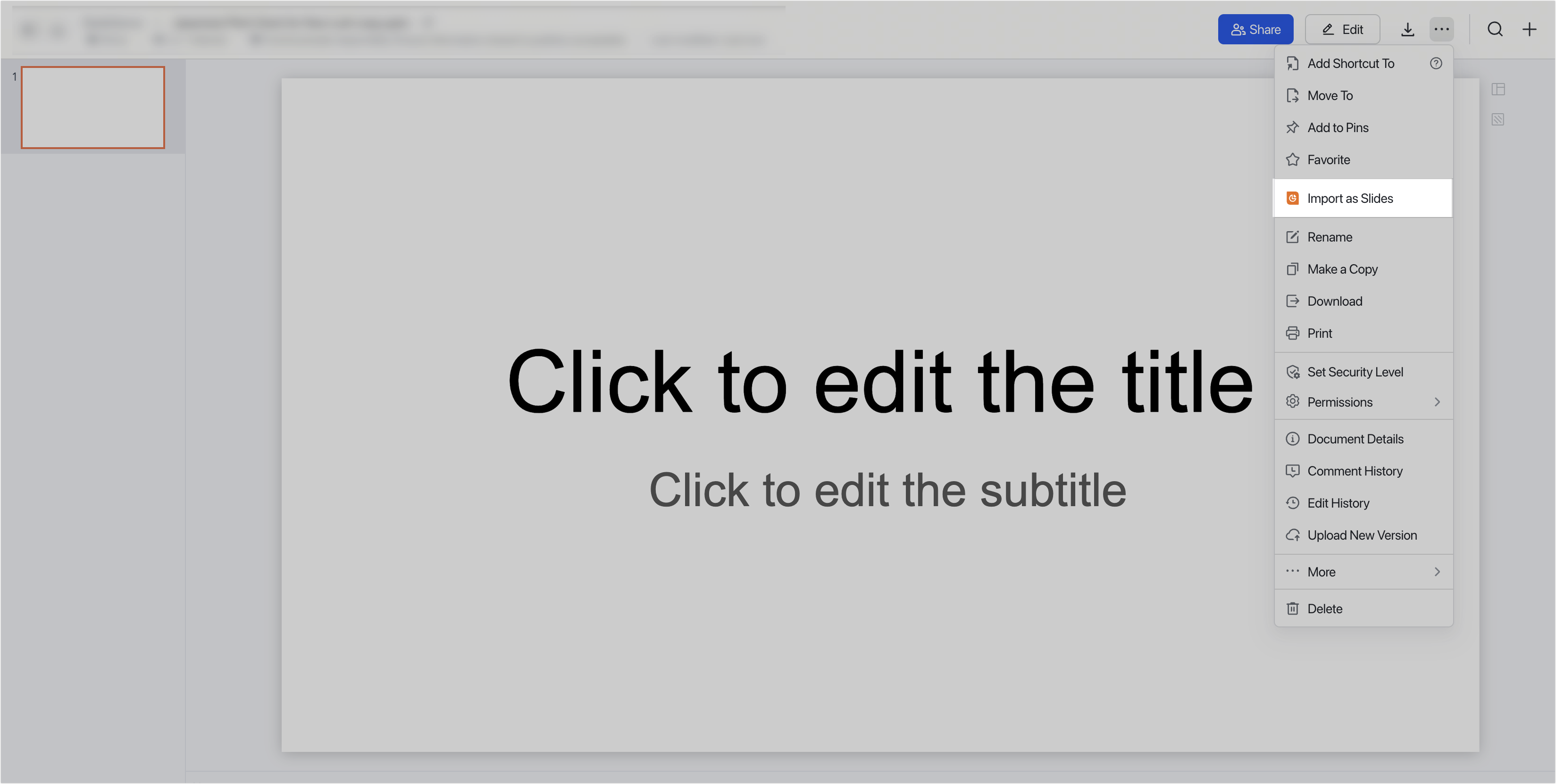
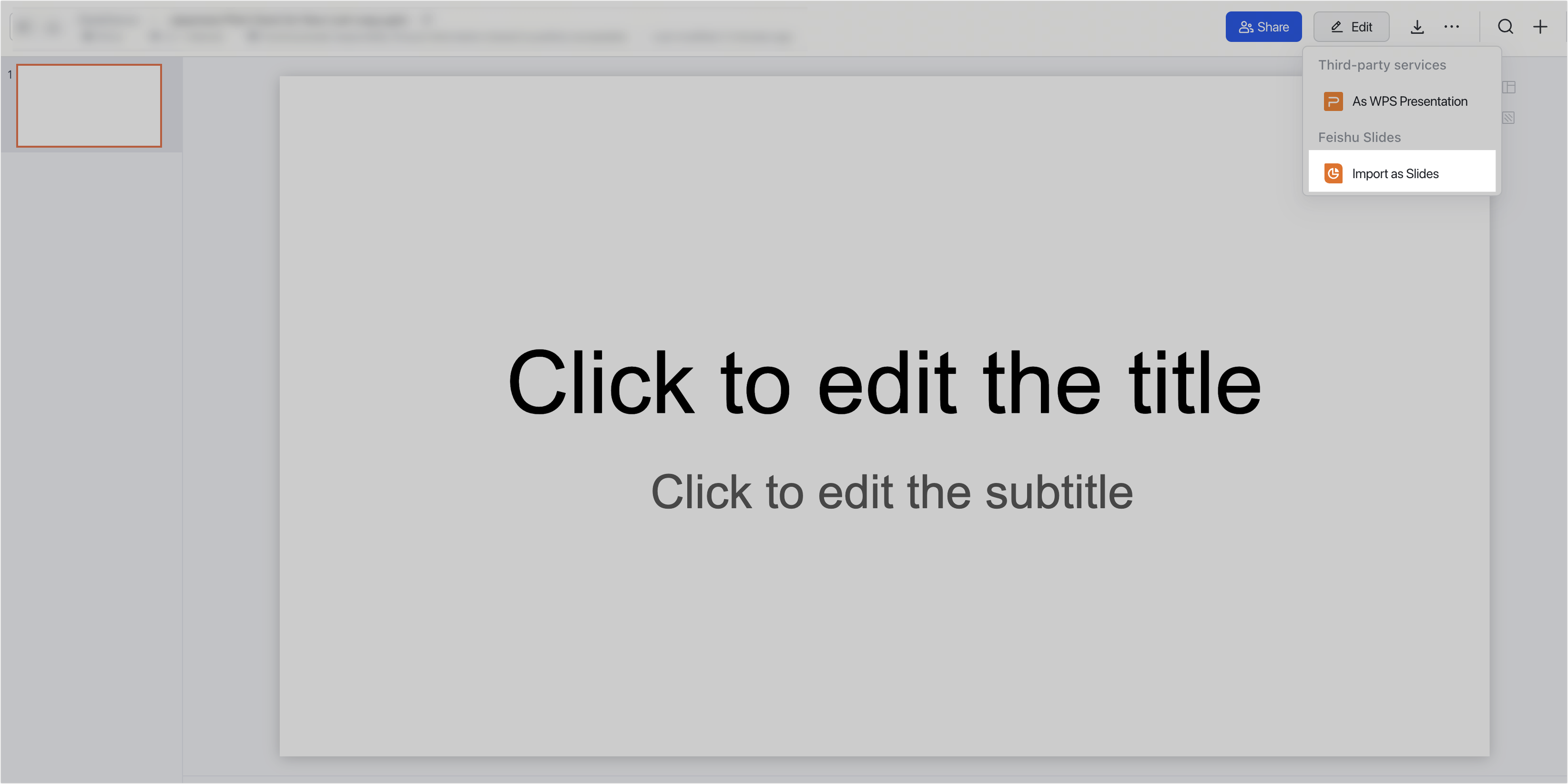
2. Chỉnh sửa Board trên điện thoại
Giờ đây bạn có thể chỉnh sửa nội dung trên Bảng từ điện thoại để có thể thực hiện các thay đổi từ mọi nơi.
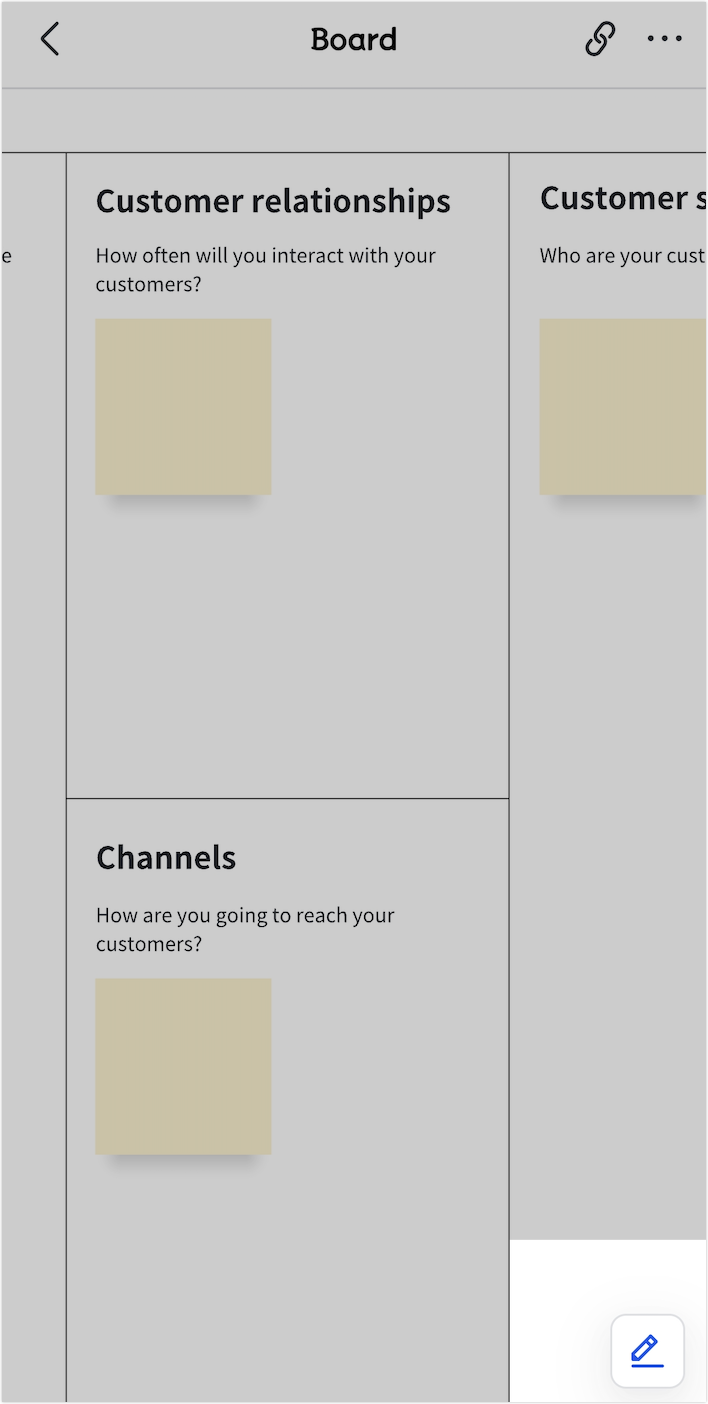
3. Chỉnh sửa trang tính Lark Sheets trong email
Khi chèn một trang tính vào email, bạn có thể phân bổ đều chiều cao hàng hoặc chiều rộng cột. Bạn cũng có thể sửa đổi màu viền, và nhiều tùy chọn chỉnh sửa hơn nữa.
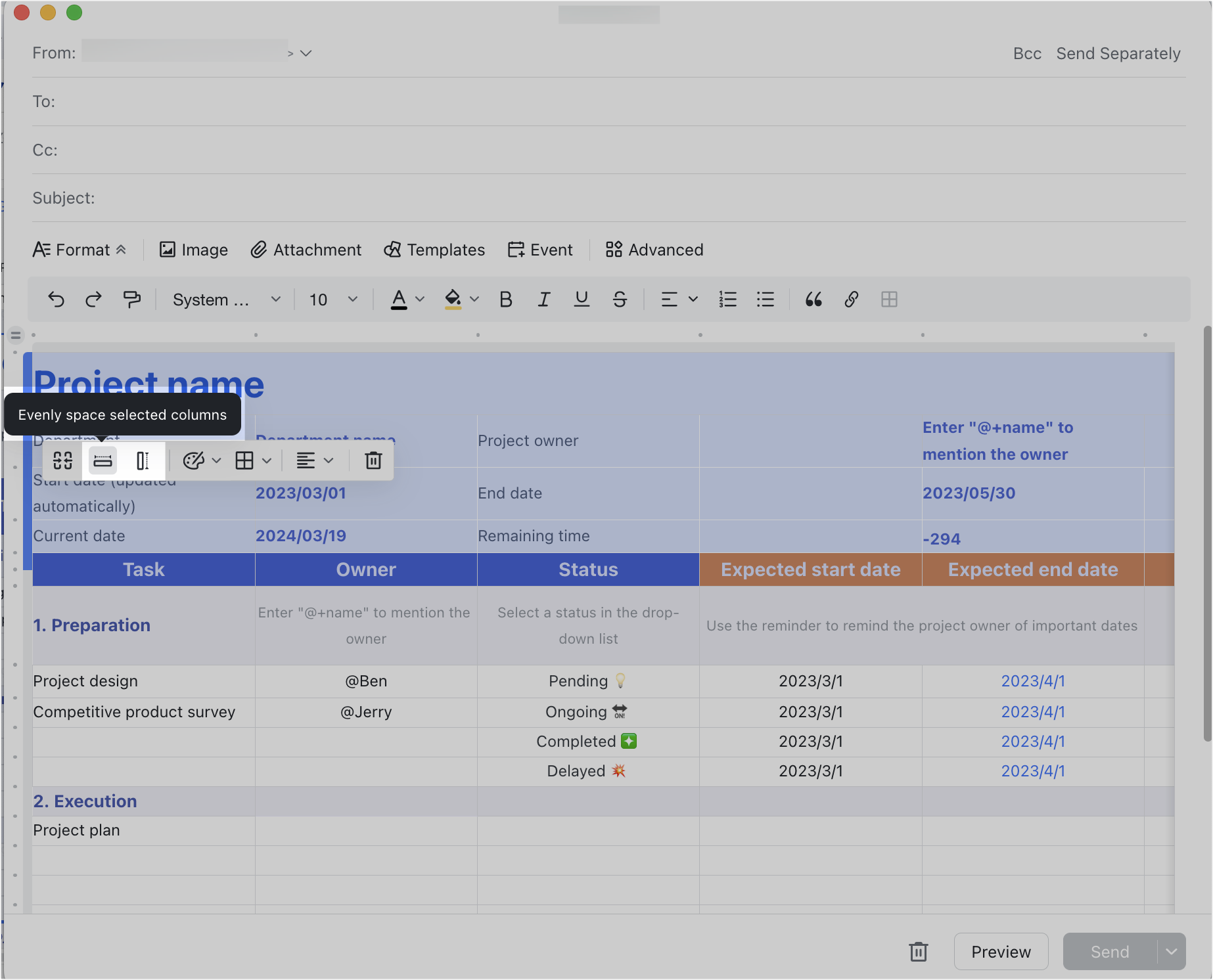
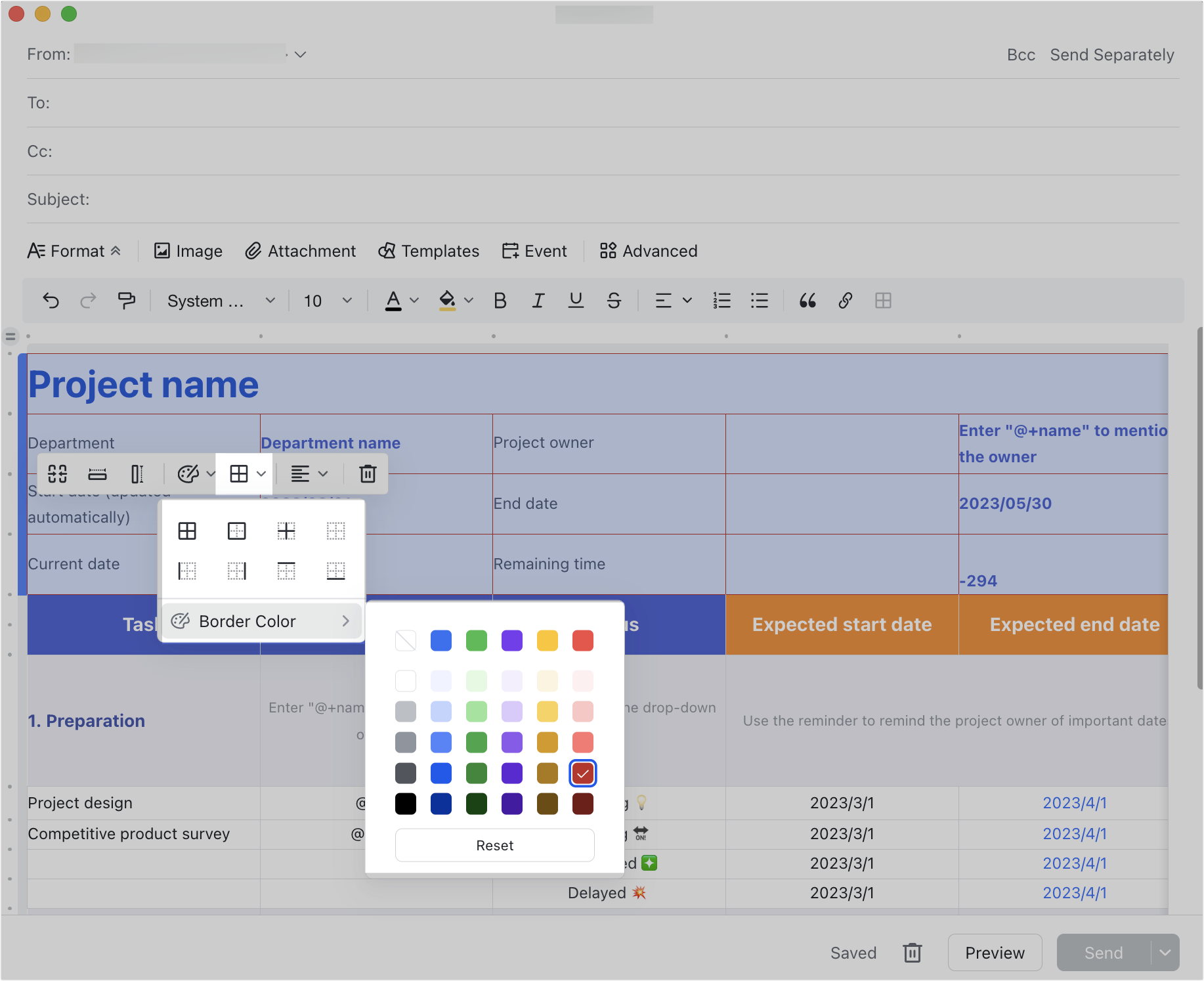
Tóm lại
Phiên bản Lark Suite 7.14 vừa mới ra mắt đã thu hút sự chú ý của người dùng Lark với sự hoàn thiện của Lark Slides - 1 tính năng đã được Lark cho ra mắt vào đầu năm nay. Lark Slides gây ấn tượng với khả năng chỉnh sửa đa dạng và nâng cao, cùng với giao diện đẹp mắt và trực quan không khác gì một công cụ thiết kế chuyên nghiệp. Doanh nghiệp có nhu cầu triển khai Lark vui lòng để lại thông tin theo form bên dưới để được hỗ trợ kịp thời và nhanh chóng
>> Liên hệ ngay để được tư vấn
Về Rikkei Digital
Rikkei Digital tự hào là Đơn vị tư vấn & triển khai Lark Suite đầu tiên tại Việt Nam. Với sứ mệnh đồng hành cùng các doanh nghiệp Việt trên tiến trình chuyển đổi số, Rikkei Digital sẽ mang tới một lộ trình triển khai rõ ràng, chi tiết và đúng nhu cầu của doanh nghiệp. Quý doanh nghiệp và độc giả có câu hỏi liên quan đến Lark Suite và chuyển đổi số, vui lòng liên hệ trực tiếp tới Rikkei Digital để nhận sự hỗ trợ tốt nhất.